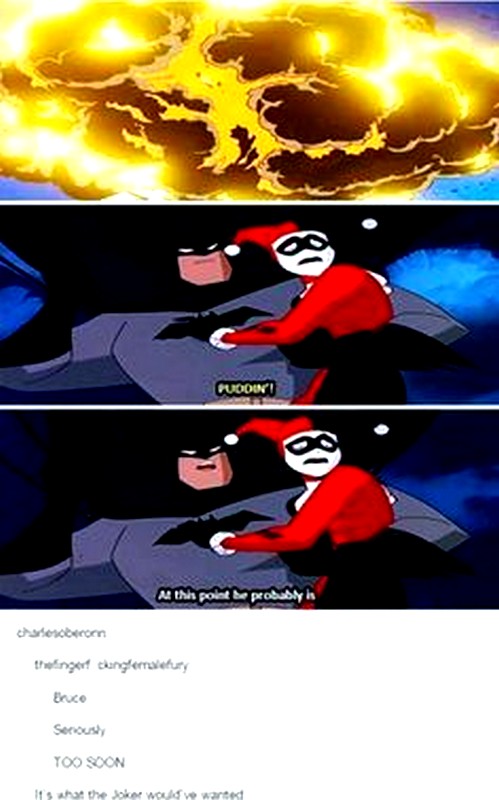Что важно знать
Microsoft регулярно выпускает обновления операционной системы, добавляя новые функции, исправляя ошибки и защищая Windows от возникающих уязвимостей и угроз безопасности.
Несмотря на то, что сами обновления нужны и полезны, частые обновления могут раздражать своей навязчивостью. Особенно, когда в разгар работы компьютер требует перезагрузки. Кроме того, они загружают интернет-канал и занимают место на диске.
Опасно ли отключать обновления
С точки зрения безопасности по-прежнему рекомендуется не запрещать Windows устанавливать обновления. Однако некоторые пользователи предпочитают отключать автоматическую проверку обновлений и просто время от времени устанавливать их вручную. Например, только те, которые устраняют критические уязвимости. Такой подход имеет право на жизнь.
Можно ли навсегда отключить обновления
Если вы когда-нибудь пытались отключить автообновления, вы, вероятно, знаете, что это помогает на некоторое время. Существует множество различных способов завершения работы через системный реестр, политику безопасности, службы или планировщик задач, но какой бы вы ни выбрали, через определенное время Windows снова предложит вам обновиться.
К сожалению, 100% надежного способа полностью отключить автоматическую проверку и установку обновлений не существует. Из-за того, что Microsoft постоянно меняет настройки администрирования, все существующие способы быстро теряют актуальность. Но выход есть.
Как временно отключить обновления Windows
Если вы в целом не против обновлений и просто хотите отключить их на время, чтобы они не отвлекали от работы, то это легко реализовать стандартными средствами. Это совершенно безопасно, и даже если вы забудете снова включить эту функцию, Windows через некоторое время включит ее автоматически. В зависимости от версии ОС пауза может составлять от одной до пяти недель.
Windows 11
Щелкните правой кнопкой мыши кнопку «Пуск» и выберите «Система».
Перейдите в раздел «Центр обновления Windows» в боковом меню и нажмите «Приостановить на…», выбрав нужный период.
Если вам нужно проверить наличие обновлений раньше установленного срока, вернитесь в это меню и нажмите на кнопку «Возобновить обновления».
Windows 10, 8
Откройте «Настройки» в меню «Пуск».
Далее переходим в раздел «Обновление и безопасность».
Нажмите «Приостановить обновления на 7 дней». К сожалению, мы не можем взять большой перерыв.
При необходимости здесь же можно возобновить обновления, нажав на одноименную кнопку.
Как навсегда отключить обновления Windows 11, 10 и 8
Для этих целей удобнее всего использовать специальные утилиты. Например, блокировщик обновлений Windows. Это приложение делает именно то, что заявлено в названии — полностью блокирует все механизмы обновления. Все происходит в пару кликов, при этом настройки так же легко вернуть обратно. И если со временем Microsoft внесет какие-то изменения и Windows предложит обновиться, достаточно будет запустить приложение и снова отключить функцию.
Загрузите блокировщик обновлений Windows с официального сайта. Утилита не требует установки. Просто откройте zip-архив и дважды щелкните файл Wubx64. На старых ПК вам может понадобиться использовать файл Wubx32.
Справа в окне будет отображаться текущий статус автообновлений Windows.
Выберите «Отключить обновления», установите флажок «Параметры защиты служб» и нажмите кнопку «Применить».
Подождите несколько секунд, пока настройки вступят в силу, а значок состояния справа изменится на «Отключено».
После этого при попытке проверить доступные обновления Windows выдаст ошибку, позволяющую убедиться, что они действительно деактивированы.
Теперь обновления вас не побеспокоят. Когда потребуется их установить, достаточно будет еще раз запустить утилиту, выбрать «Включить обновления» и нажать «Применить».
Эта статья была впервые опубликована в декабре 2017 года. В апреле 2023 года мы обновили текст.