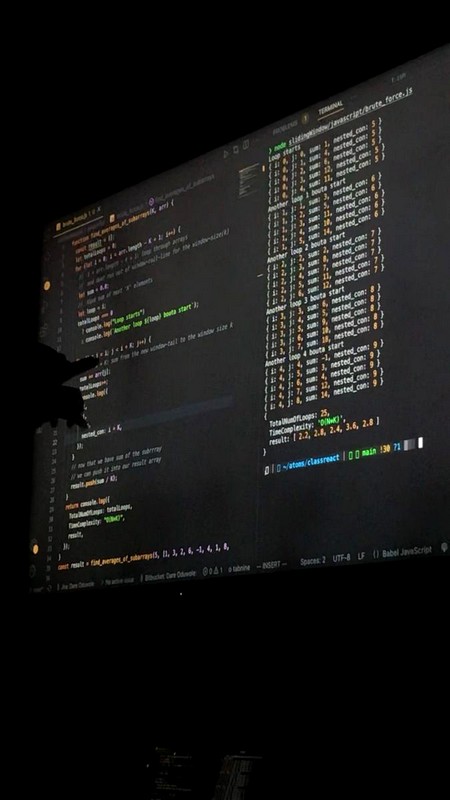Что такое история буфера обмена
Стандартный буфер, которым все привыкли пользоваться через контекстное меню «Копировать» и «Вставить» или через комбинации Ctrl+C, Ctrl+V, имеет всего одну «ячейку памяти». Что бывает очень редко. Начиная с Windows 10, Microsoft представила историю буфера обмена, которая может запомнить до 25 элементов. Вы можете копировать и вставлять текст, ссылки, изображения и другой контент.
Как включить историю буфера обмена в Windows 10 и Windows 11
По умолчанию функция отключена. Его можно активировать следующим образом.
Удерживая нажатой клавишу Win (с символом коробки), нажмите V на клавиатуре. Вы увидите предложение включить историю буфера обмена с помощью соответствующей кнопки.
Если при нажатии Win+V ничего не происходит, то активировать функцию можно в настройках. Для этого щелкните правой кнопкой мыши меню «Пуск» и выберите «Настройки». Далее в разделе «Система» → «Буфер обмена» включите тумблер, как на скриншоте выше.
Как просматривать буфер обмена в Windows 10 и Windows 11
После включения система начнет сохранять все, что вы копируете или вырезаете, в буфер обмена.
Для просмотра журнала нажмите Win+V. На экране появится плавающее окно со списком сохраненных элементов, которое можно переместить в удобное место. Запомнить комбинацию легко — как и обычная вставка, только вместо Ctrl используется клавиша Win.
Как куда-нибудь вставить скопированный элемент
Чтобы вставить элемент в документ или, например, в строку поиска, достаточно кликнуть по нужному тексту, ссылке или изображению в списке, после чего буфер обмена автоматически закроется. Кроме того, вы можете использовать стрелки клавиатуры для навигации и Enter для вставки.
Как привязать нужный элемент
Если вам часто нужно вставлять одни и те же данные, например реквизиты, ссылки или номера телефонов, вы можете закрепить их в буфере обмена, чтобы они всегда были под рукой.
Для этого просто нажмите на значок иголки напротив нужного элемента.
Как очистить историю буфера обмена
Как было сказано выше, в буферной памяти всего 25 ячеек. При их заполнении во время записи новых элементов самые старые стираются.
Каждый из них можно удалить по отдельности, нажав на многоточие в списке и выбрав значок корзины. Чтобы освободить место во всем буфере, используйте кнопку «Очистить все».
В этом случае буфер автоматически очищается после перезагрузки и выключения компьютера. Из памяти исчезают все элементы, кроме фиксированных.