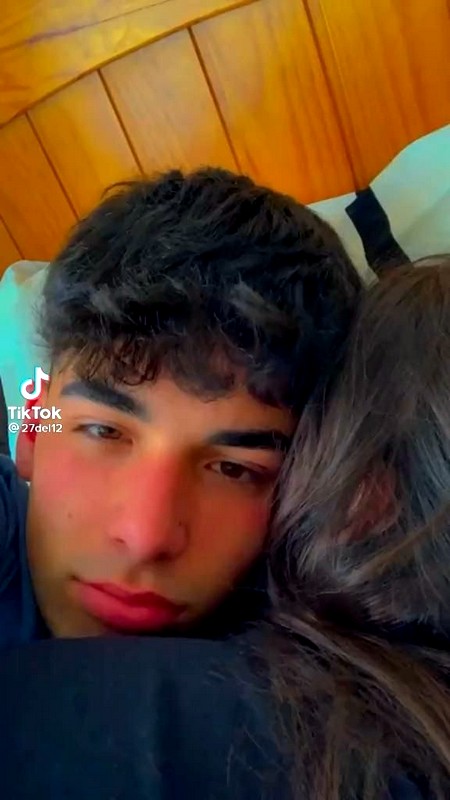Если у вас нет отдельной веб-камеры для компьютера или она уже устарела и выдает изображение низкого качества, вместо нее можно подключить смартфон. Оптика и алгоритмы обработки в них не уступают, если не значительно превосходят обычные недорогие веб-камеры.
Возможно, гаджет не станет постоянной заменой специализированной камере, но точно выручит, пока вы не обзаведетесь новым устройством. Кроме того, телефон можно использовать как дополнительный инструмент записи во время прямых трансляций или видеозвонков.
Как использовать смартфон в качестве веб-камеры с помощью DroidCam
Это приложение можно использовать со смартфонами на iOS и Android, а для компьютера доступны версии для Windows и Linux. Он поддерживает два варианта подключения: через Wi-Fi или USB-кабель.
Беспроводной вариант работает, если оба ваших устройства в данный момент подключены к одному и тому же маршрутизатору. Для USB-подключения в случае Android необходимо активировать режим отладки. Это делается так:
- Откройте настройки смартфона, перейдите в «О телефоне» и семь раз нажмите на пункт с номером сборки, пока не появится сообщение о том, что вы стали разработчиком.
- Далее в в настройках главного меню найдите пункт «Для разработчиков».
- В этом разделе найдите и активируйте отладку по USB.
Возможно, вы уже включили отладку по USB раньше, и в этом случае вы можете пропустить предыдущие шаги. Теперь перейдем к настройке DroidCam.
1. Установите DroidCam на свой смартфон из магазина приложений, а также скачайте с официального сайта и установите клиент программы на свой ПК.
Скачать
Цена: Бесплатно
Скачать
Цена: Бесплатно
Скачать
Цена: 400,00 руб.
2. Запустите DroidCam на своем смартфоне. В правом верхнем углу экрана есть меню с тремя кнопками. С помощью первой можно переключаться между основной и фронтальной камерами, вторая активирует режим Full-HD. Через кнопку с тремя точками можно зайти в настройки, где есть настройки камеры, микрофона и затемнения дисплея. На главном экране отображается IP-адрес и порт для подключения к ПК.
3. Запустите DroidCam на своем компьютере. Затем нужно решить, активировать ли связь с телефоном по Wi-Fi в беспроводном режиме или через USB-кабель. В этом же окне есть галочки, с помощью которых можно управлять передачей видео- и аудиосигналов. Если вы выбрали Wi-Fi, то в поля Device IP и DroidCam Port введите соответствующие значения со своего телефона. В случае с USB достаточно нажать кнопку обновления устройства с двумя стрелочками. Далее нажмите Пуск.
4. Если все введено правильно, то соединение должно работать - на смартфоне активируются камера и микрофон, в ПК-клиенте отобразится соответствующий сигнал. В программе на компьютере можно увеличить видеоэкран в отдельное окно большего размера, переключиться в режим HD и прекратить соединение.
Меню внизу с масштабированием, зеркалированием, поворотом изображения, снимком экрана и другими функциями доступно только в версии Pro DroidCam для Android.
Во время активной съемки на смартфон есть возможность быстро отключить экран, чтобы не тратить заряд аккумулятора. Также доступны настройки подавления мерцания, блокировки экспозиции и остановки трансляции сигнала. В расширенной версии DroidCamX доступна непрерывная съемка в Full HD, дополнительные настройки отображения видео, но можно обойтись и без этих функций.
Попробуйте DroidCam →
Как использовать смартфон в качестве веб-камеры с помощью Camo
По сравнению с DroidCam приложение Camo выделяется более современным дизайном интерфейса и большим набором функций в базовой версии. Но при этом эта программа работает только через USB соединение. Поэтому в случае с Android нужно активировать режим отладки, как описано выше. Camo можно использовать на iOS, Android, Windows и macOS.
1. Установите Camo на свой смартфон и Camo Studio на компьютер, скачав программу с официального сайта. Подключите телефон к ПК с помощью USB-кабеля.
Скачать
Цена: Бесплатно
Скачать
Цена: Бесплатно
2. Запустите программу на компьютере, а затем на смартфоне. Операционная система должна обнаружить подключенный телефон. Camo автоматически установит соединение с камерой и микрофоном мобильного гаджета. Дополнительных манипуляций делать не придется.
Видео появится на экране компьютера в камуфляже. Все настройки нужно делать через Camo Studio на ПК, смартфон в этот момент просто будет отображать кадры с камеры без дополнительных кнопок.
В Camo Studio доступно довольно много настроек. Здесь вы можете переключаться между камерами телефона, выбирать микрофон, настраивать экспозицию, ISO, активировать вспышку, регулировать яркость, контрастность, насыщенность и другие свойства изображения. Также есть возможность выбрать разрешение сигнала до 1080p, повернуть кадр, использовать зум.
Camo предлагает не только стандартный набор функций для отображения красивой картинки. Есть дополнительные графические фильтры и 3D-маски для тех, кто хочет поднять настроение своим собеседникам.
Попробуйте камуфляж →
Как использовать смартфон в качестве веб-камеры с помощью IP-камеры
IP-веб-камера работает только в связке с Android и Windows. Программа не самая удобная в настройке, но имеет достаточно широкий набор возможностей, для нее доступны расширения. Приложение пригодится для видеозвонков и наблюдения за помещением через камеру смартфона.
Система работает через Интернет по беспроводной связи в локальном или публичном доступе. Если вы хотите вести прямую трансляцию в формате IP-камеры для зрителей, вам потребуется настроить учетную запись в облачном сервисе Ivideon.
1. Установите приложение на свой смартфон и Windows-клиент Configure IP Camera Adapter на свой компьютер.
Скачать
Цена: Бесплатно
2. В мобильном приложении настройте камеру - разрешение, качество, ориентация кадра.
3. Далее в приложении переходим в раздел «Вещание в локальную сеть» и устанавливаем там новый логин и пароль для доступа к видеосигналу. Порт можно оставить по умолчанию.
4. Нажмите «Выполнить» в самом низу. Смартфон начнет трансляцию видеосигнала с выбранной камеры.
5. Запускаем клиент на компьютере и вводим ранее настроенные логин и пароль, разрешение видео. В самом верхнем поле нужно указать IP-адрес и порт, которые в данный момент отображаются на экране смартфона, внизу скопировать эту строку в буфер обмена. Нажмите кнопки Применить и ОК.
6. Вы можете использовать браузер для проверки передаваемого сигнала с камеры. Введите скопированный ранее адрес в адресную строку и активируйте его. Во вкладке будет отображаться видеотрансляция со смартфона.
В мобильном приложении настроить и остановить трансляцию можно через кнопку «Действия». Чтобы использовать камеру смартфона через IP Webcam в таких приложениях, как Zoom, необходимо выбрать в настройках источник сигнала — Камера MJPEG.
Попробуйте IP-камеру →