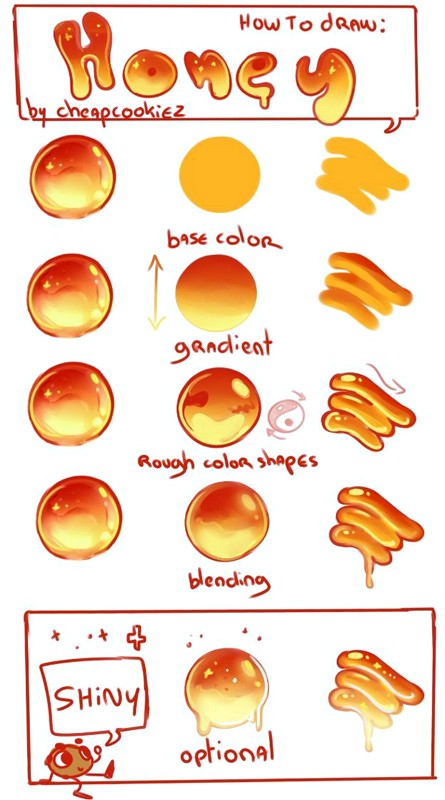1. Как убрать большие пробелы в Ворде между словами с помощью выравнивания
Довольно часто большие пробелы между словами в тексте появляются из-за неправильного типа выравнивания. А именно - выравнивание по ширине. При выборе этого макета интервал увеличивается, так что слова занимают всю строку. Это легко проверить и исправить.
Перейдите на вкладку «Главная» и посмотрите тип выравнивания в разделе «Абзац». Если есть вариант "По ширине", то проблема именно в этом.
Чтобы избавиться от пробелов, просто переключитесь на выравнивание "По левому краю", нажав соответствующую кнопку или нажав Ctrl + L на клавиатуре.
2. Как в Ворде убрать большие пробелы между словами, удалив лишнее
Еще один распространенный случай — использование двойных, тройных и даже большего количества пробелов для ручного выравнивания текста, что иногда делают неопытные пользователи. Конечно, если пробелов больше одного, то расстояние между словами будет большим.
Щелкните значок «P» в верхнем регистре на вкладке «Главная» или нажмите Ctrl + Shift + 8 на клавиатуре. Точки, которые появляются между словами, являются пробелами. При правильном форматировании их должно быть одно, а не два, три, пять и более.
Чтобы привести документ в порядок, просто удалите лишние клавишей Delete или Backspace. Если таких пробелов много, то их удобнее удалять автоматически через замену текста.
Для этого нажмите Ctrl + H на клавиатуре. Введите два пробела в поле «Найти» и один пробел в поле «Заменить на:». Нажмите «Заменить все».
Word найдет и заменит указанные символы. Если в тексте остались ненужные пробелы, нажмите «Да» для повторного поиска.
Таким же образом при необходимости замените на тройки, четверки и другие пробелы, вставив необходимое количество символов в поле «Заменить». Когда закончите, отключите отображение скрытых символов этой же кнопкой или комбинацией Ctrl+Shift+8.
3. Как убрать большие пробелы в Word между словами, удалив табуляцию
Разновидностью предыдущей ситуации является то же ручное выравнивание текста, но не пробелами, а с помощью символов табуляции. Исправление состоит в том, чтобы удалить их один за другим или автоматически заменить пробелами.
Включите символы разметки на вкладке Главная или нажав Ctrl+Shift+8. Вкладки обозначены стрелкой вправо. Если вы это видите, то это наш случай.
Скопируйте такой символ, затем нажмите Ctrl+H и вставьте его в поле «Найти», а в поле «Заменить на:» введите пробел и нажмите «Заменить все».
Подтвердите замену, и все символы табуляции изменятся на точки, то есть обычные одинарные пробелы.
Остается только отключить отображение спецсимволов, нажав на специальную кнопку на панели инструментов или зажав клавиши Ctrl+Shift+8.
4. Как убрать большие пробелы в Word между словами, удалив разрывы строк
Еще один вариант, когда в тексте появляются большие пробелы, — переносы строк. Они вставляются комбинацией клавиш Shift+Enter и перемещают курсор на новую строку, не создавая абзаца. При удалении таких дефисов исчезнет пустота между словами.
Чтобы заметить проблему в тексте, нажмите Ctrl+Shift+8 или уже знакомую кнопку на вкладке «Главная» и внимательно посмотрите на пробелы в тексте. Если рядом с ними есть изогнутые стрелки, это переносы.
Просто поставьте курсор рядом с такой стрелкой и нажмите Delete. Дефис будет удален, а текст из нижней строки заполнит пустое место. Осталось только отключить отображение спецсимволов.
5. Как убрать большие пробелы в Word, включив перенос слов
Если в тексте много длинных слов, то они могут не поместиться в конец строки и Word перешлет их на следующую. Из-за этого правая граница текста будет иметь много пустот и больших пробелов. Эту проблему можно решить, включив перенос слов.
Для этого перейдите на вкладку «Макет» и нажмите «Расстановка переносов». Если изменения нужно применить не к текущему абзацу, а ко всему тексту, сначала нажмите Ctrl+A или выделите курсором нужный фрагмент.
Выберите опцию «Авто», и Word разобьет слова, которые не вписываются в слоги, переместив окончания на следующую строку. Форматирование станет намного компактнее.