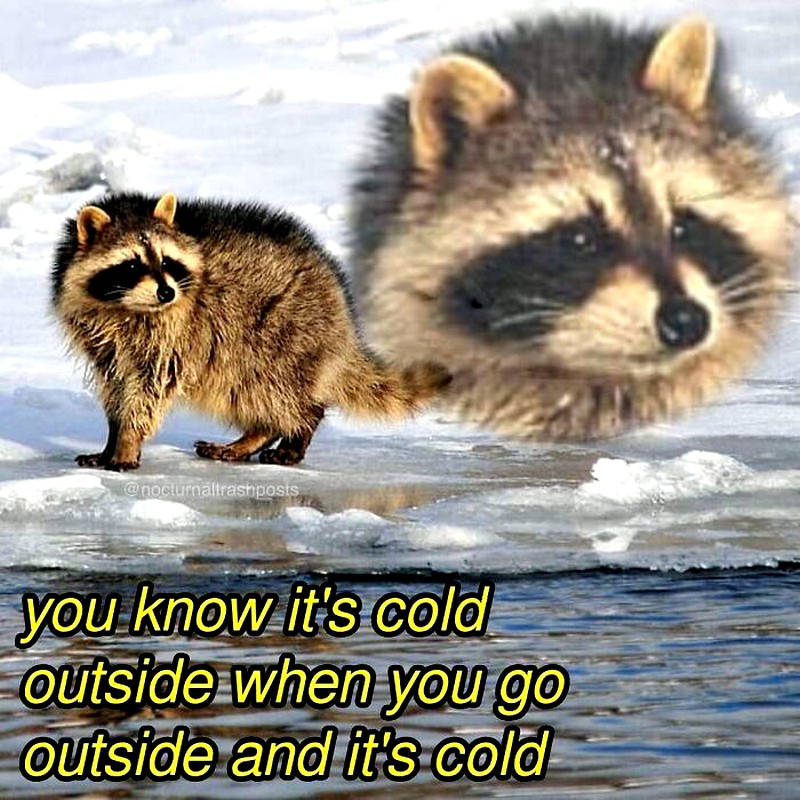
Обратите внимание, что для выполнения большинства инструкций в этой статье необходимо использовать локальную учетную запись Windows с правами администратора.
Как установить пароль на компьютер с Windows
Если другие люди имеют доступ к вашему компьютеру, целесообразно защитить Windows паролем. Так что ваши настройки и данные будут в безопасности: без специальных знаний никто не сможет их просмотреть или изменить. Система запросит пароль при включении устройства, при смене аккаунта или после выхода из спящего режима.
Как установить пароль в Windows 11
1. Зайдите в меню «Пуск» и откройте «Настройки».
2. Перейдите в «Учетные записи» → «Параметры входа».
3. Разверните раздел «Пароль» и нажмите «Добавить».
4. Дважды введите пароль, дайте подсказку для пароля и нажмите Далее.
Как установить пароль в Windows 10
1. Откройте меню «Пуск» → «Настройки» (значок шестеренки) и перейдите в раздел «Учетные записи».
2. Выберите «Параметры входа» на боковой панели, разверните «Пароль» и нажмите «Добавить».
3. Заполните поля с помощью подсказок системы, в конце нажмите «Готово».
Как установить пароль в Windows 8.1, 8
1. На правой боковой панели нажмите «Настройки» (значок шестеренки) → «Изменить настройки ПК». В меню открывшегося окна выберите «Учетные записи» (или «Пользователи»), а затем «Параметры входа».
2. Нажмите на кнопку «Создать пароль».
3. Заполните поля, нажмите «Далее» и «Готово».
Как установить пароль в Windows 7 и более ранних версиях
1. Откройте раздел «Пуск» → «Панель управления» → «Учетные записи пользователей».
2. Выберите нужную учетную запись и нажмите «Создать пароль» или сразу нажмите «Создать пароль для своей учетной записи».
3. Заполните поля с помощью подсказок системы и нажмите на кнопку «Сгенерировать пароль».
Как снять пароль на компьютере с Windows
Если посторонние не имеют физического доступа к вашему устройству, возможно, лучше отключить защиту. Это избавит вас от необходимости вводить пароль каждый раз при запуске системы, входе в свою учетную запись и выводе компьютера из спящего режима.
Как снять пароль в Windows 11
1. Запустите «Настройки» через меню «Пуск» и перейдите в «Учетные записи» → «Параметры входа».
2. Развернуть пункт «Пароль» и выбрать «Изменить».
3. Введите текущий пароль и нажмите «Далее».
4. Оставьте все поля пустыми и просто нажмите «Далее», а затем «Готово».
Как снять пароль в Windows 10
1. В меню «Пуск» нажмите на шестеренку и перейдите в раздел «Учетные записи».
2. Выберите «Параметры входа» на боковой панели, затем разверните «Пароль» и нажмите «Изменить».
3. Введите свой пароль, который был назначен ранее, и нажмите «Далее».
4. Оставьте все поля пустыми и нажмите «Далее» и «Готово».
Как снять пароль в Windows 8.1, 8 и более ранних версиях
1. Используйте сочетание клавиш Windows + R и введите netplwiz (или control userpasswords2, если первая команда не работает) в командной строке. Нажмите Ввод.
2. В открывшемся окне выберите из списка учетную запись, для которой вы хотите удалить пароль, и снимите флажок «Требовать имя пользователя и пароль». Нажмите «ОК».
3. Введите пароль, его подтверждение и нажмите ОК.
После этого Windows перестанет запрашивать кодовую комбинацию, но только при включении компьютера. Если вы заблокируете экран (клавиша Windows + L), выйдете из системы или переведете устройство в спящий режим, после этого дисплей по-прежнему будет запрашивать пароль.
Если опция «Требовать имя пользователя и пароль» недоступна или если вы хотите полностью удалить пароль Windows, попробуйте другой способ — для более продвинутых пользователей.
Откройте раздел управления аккаунтом по одной из инструкций в начале этой статьи.
Если в появившемся окне указано, что вы используете онлайн-профиль Microsoft (вход с адресом электронной почты и паролем), отключите его. Затем используйте подсказки системы для создания локального профиля, но не заполняйте поля шифра во время процесса.
После отключения учетной записи Microsoft система больше не будет синхронизировать ваши настройки и файлы между компьютерами. Некоторые приложения могут отказываться работать.
Если локальный профиль изначально активен в меню управления аккаунтом, то просто смените текущий пароль, оставив поля для нового пустыми.
При удалении старого кода система никогда его не запросит, пока вы не добавите новый.
Как сбросить пароль Windows
Если вы забыли свой пароль и не можете войти в свой локальный профиль администратора Windows, вам вообще не нужно переустанавливать ОС. Есть более простой выход: сбросить защиту. В современных версиях Windows достаточно ввести пару команд; для более ранних версий потребуется второй компьютер, USB-накопитель и бесплатная утилита сброса пароля.
Как сбросить пароль в Windows 11 и 10
1. Нажмите на значок «Питание» на экране блокировки, а затем, удерживая клавишу Shift, выберите «Перезагрузить».
2. Когда компьютер перезагрузится в режиме восстановления, перейдите в «Устранение неполадок» → «Дополнительные параметры» и вызовите «Командную строку».
3. Вставьте в него команду copy C:\windows\system32\utilman.exe C:\windows\system32\utilman2.exe и нажмите Enter.
4. Затем введите copy C:\windows\system32\cmd.exe C:\windows\system32\utilman.exe, а затем нажмите Y для подтверждения и Enter.
5. Закройте командную строку и выберите «Продолжить», чтобы загрузить Windows.
6. На экране блокировки щелкните значок «Специальные возможности», чтобы запустить командную строку, и введите команду net user.
7. Повторите команду net user, затем добавьте имя своей учетной записи (как указано в выводе предыдущей команды) и новый пароль, разделенные пробелами. Например, пользователь сети akozoriz lifehacker.
8. Закройте командную строку и войдите в свою учетную запись, используя новый пароль.
9. После этого можно отключить или изменить шифр, как описано в предыдущих разделах инструкции.
Как сбросить пароль в Windows 8.1 и более ранних версиях
Создайте загрузочную флешку на другом ПК
1. Загрузите программу установки Lazesoft Recover My Password на любой доступный компьютер.
2. Запустите загруженный файл и завершите установку.
3. Подключаем флешку к компьютеру. При необходимости сделайте копию хранящихся на нем файлов, так как всю информацию придется удалить.
4. Откройте Lazesoft Recover My Password, нажмите Записать загрузочный компакт-диск/USB-диск сейчас! и создайте загрузочную флешку, используя подсказки программы.
Загрузите компьютер с флешки
1. Вставьте подготовленный USB-накопитель в компьютер, пароль которого вы забыли.
2. Включите (или перезагрузите) ПК и, как только система начнет загружаться, нажмите кнопку перехода в настройки BIOS. Обычно это F2, F8, F9 или F12, в зависимости от производителя оборудования. Чаще всего нужная клавиша отображается на экране во время загрузки BIOS.
3. Находясь в меню BIOS, зайдите в раздел Boot, если система не перенаправила вас туда сразу.
4. В разделе Boot установите флешку на первое место в появившемся на экране списке устройств. Если не знаете, как это сделать, осмотритесь: рядом должны быть подсказки об элементах управления.
5. Сохраните изменения.
Если BIOS также защищен неизвестным вам кодом, то вы не сможете сбросить защиту паролем Windows с помощью Lazesoft Recover My Password.
Возможно, вместо классической базовой системы вы увидите более современный графический интерфейс. Кроме того, даже в разных старых версиях настройки BIOS могут отличаться. Но в любом случае порядок действий будет примерно одинаков: заходим в загрузочное меню Boot, выбираем в качестве источника нужную флешку и сохраняем изменения.
После этого компьютер должен загрузиться с флешки, на которой записана утилита Lazesoft Recover My Password.
Сбросьте пароль в Lazesoft Recover My Password
1. Выберите Lazesoft Live CD (EMS Enabled) и нажмите Enter.
2. Сбросьте пароль своей учетной записи, используя подсказки Lazesoft Recover My Password.
3. Перезагрузите компьютер.
После этих действий Windows перестанет запрашивать старый пароль, и вы сможете установить новый по инструкции в начале статьи.