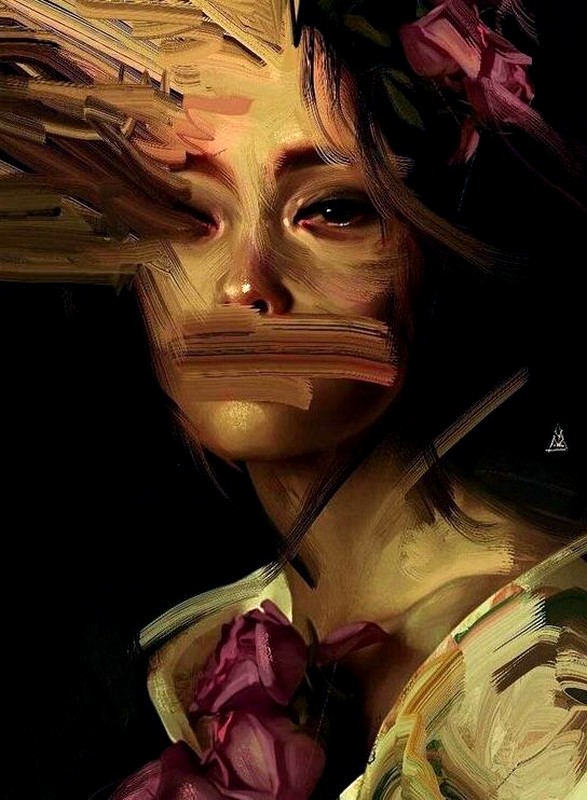Вырезать предмет или человека на картинке несложно — это можно сделать в один клик. Основная сложность состоит в том, чтобы четко выделить границы объекта и тем самым обеспечить точное отделение от фона. Дальше дело за малым: поместите вырезанный элемент на новый слой и сохраните.
Существуют различные методы выделения и вырезания объектов в Photoshop. Рассмотрим несколько популярных вариантов, которые смогут сделать даже новички. Методы могут использоваться как по отдельности, так и в сочетании друг с другом.
Как вырезать простой объект в Photoshop
Быстрый способ с помощью инструментов «Выбор объекта», «Волшебная палочка» и «Быстрое выделение». Подходит для объектов простой формы с относительно четкими контурами на однотонном контрастном фоне.
1. Откройте нужное изображение в Photoshop.
2. Выберите инструмент «Выбор объекта», щелкнув правой кнопкой мыши его значок.
3. Выделите область вокруг объекта, и через секунду программа автоматически определит ее границы. Если все верно, переходим к шагу 4.
Если объект однотонный и на предыдущем шаге были неточности, попробуйте использовать «Волшебную палочку». Выберите его в том же меню инструментов и нажмите на элемент.
Если даже с помощью этого инструмента не удается точно обозначить границы, попробуйте «Быстрое выделение». Нажмите на объект, а затем переместите курсор, работая с ним как с кистью. Чтобы добавить незахваченный фрагмент, щелкните, удерживая нажатой клавишу Shift, а чтобы убрать лишнее выделение, также щелкните, но с зажатым Alt (Option).
4. Теперь, когда объект выбран, осталось его вырезать. Для этого нажмите Shift+Ctrl+J (Shift+Cmd+J). Элемент будет помещен на новый прозрачный слой, где с ним можно будет работать дальше или сохранить его, отключив фон и выбрав в меню «Файл» → «Экспорт» → «Экспортировать как…».
Как вырезать более сложный объект в Photoshop
Если предмет на фото имеет неровные края и сливается с фоном, то предыдущий способ вряд ли поможет. В этом случае проще всего нарисовать контур выделения с помощью инструмента «Перо». Это займет больше времени, но результат будет намного лучше.
1. Загрузите изображение в Photoshop и выберите инструмент «Перо». Нажмите на край объекта, чтобы добавить первую опорную точку. Затем он станет последним, когда цепь замкнется.
2. Продолжайте формировать контур объекта, добавляя опорные точки в ключевых точках, где кривая линии должна начинаться и заканчиваться. Не пытайтесь разместить их как можно больше. Особой точности границ сейчас не нужно — над этим мы поработаем чуть позже.
3. Пройдитесь по периметру объекта и сформируйте примерный контур. Закройте его, нажав на первую точку.
4. Теперь переключитесь на инструмент Pen+. Добавьте больше точек, щелкнув по контуру с угловатыми краями.
5. Переместите новые точки (курсор примет форму стрелки) для получения наиболее правильного контура.
6. Когда закончите, щелкните правой кнопкой мыши, выберите «Выбрать область», нажмите «ОК». При желании вы можете поэкспериментировать со значением радиуса растушевки и опцией сглаживания, чтобы убрать неточности в выделении.
7. После этого с помощью комбинации Shift+Ctrl+J (Shift+Cmd+J) вырежьте выделенную область и поместите ее на новый слой. С ним можно работать дальше или экспортировать в файл, отключив предыдущий слой.
Как вырезать объект с мелкими деталями в Photoshop
Этот вариант подходит для самых сложных случаев, когда на фото много мелких деталей вроде волос, травинок или шерсти, а также когда фон неконтрастный. Метод заключается в использовании каналов RGB для создания контраста и упрощения процесса выбора.
1. Откройте фотографию в Photoshop, перейдите на вкладку «Каналы» и с помощью Ctrl+3, 4, 5 (Cmd+3, 4, 5) переключайтесь между красным, зеленым и синим по очереди. Найдите тот, который имеет самый высокий контраст между объектом и фоном.
2. Дублируйте выбранный канал, перетащив его на значок плюса.
3. С помощью комбинации Ctrl+L (Cmd+L) вызвать меню «Уровни» и, передвинув крайние ползунки под гистограмму, сделать объект максимально темным, а фон – светлым. В идеале черно-белый. По мере увеличения контраста мелкие детали будут теряться, так что найдите баланс сами.
4. Нажмите O, чтобы выбрать инструмент Burn и проработайте им все блики на объекте.
5. Теперь переключитесь на Dodge и пройдитесь по темным областям на заднем плане.
6. Удерживая Ctrl (Cmd), кликните по миниатюре слоя, чтобы выделить объект, а затем переключитесь на канал RGB, нажав Ctrl+2 (Cmd+2).
7. Перейдите на вкладку «Слои» и щелкните значок замка, чтобы разблокировать слой.
8. Используя комбинацию Shift+Ctrl+J (Shift+Cmd+J), вырежьте выделенный объект и поместите его на новый слой. Отключите фон и продолжайте работу или сохраните изображение, выбрав меню «Файл» → «Экспорт» → «Экспортировать как…».