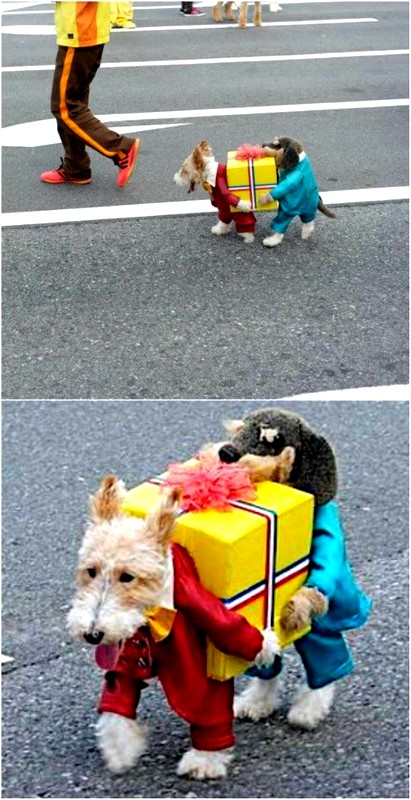Что нужно знать перед переносом данных с Android на iPhone
В Google Play есть специальное приложение iOS Transfer от Apple, которое позволяет экспортировать существующий контент с любого устройства Android на iPhone или iPad. В момент первоначальной настройки на гаджете iOS создается приватная сеть Wi-Fi, через которую после ввода защитного кода со смартфона или планшета на Android копируется практически все ее содержимое.
Передаваемая информация включает в себя контакты, календари, сообщения, закладки браузера, фото и видео из галереи, а также некоторые бесплатные приложения, доступные на Android и iOS.
Минимум усилий, максимум удобства. Но это в теории, на практике все немного сложнее. Нельзя сказать, что «Перенос на iOS» вообще не работает. Но, судя по отзывам в Google Play, многие пользователи сталкиваются с проблемами: процесс экспорта не запускается, зависает, прерывается или завершается с ошибкой. Хотя есть много людей, которым удалось передать данные.
Успех процесса, по-видимому, зависит от марки Android-смартфона и версии программного обеспечения — с более новыми устройствами шансы выше. Напрямую влияет и количество информации: чем больше категорий контента выбрано, тем дольше идет экспорт и тем выше вероятность его неудачи.
Как подготовиться к переносу данных с Android на iPhone
- Активируйте Wi-Fi на смартфоне Android.
- Установите приложение Move to iOS из Google Play. Перенос на iOSAppleЦена: БесплатноЗагрузитьЦена: Бесплатно
- Убедитесь, что объем экспортируемых данных соответствует емкости вашего iPhone.
- Подключите оба устройства к источнику питания.
- Обновите Google для переноса ваших закладок Chrome на устройство Android в актуальном состоянии.
Как перенести данные с Android на iPhone
1. Выполните команду «Перенести данные с Android»
- Если iPhone уже активирован, выберите «Настройки» → «Основные» → «Сброс» → «Удалить содержимое и настройки» и подтвердите удаление.
- Включите iPhone и нажмите «Настроить вручную».
- Выберите язык, сеть Wi-Fi и следуйте указаниям мастера настройки.
- На экране «Приложения и данные» нажмите «Перенос данных с Android».
2. Используйте приложение "Перенос на iOS"
- Откройте установленное приложение на устройстве Android и нажмите «Продолжить».
- Прочитайте и примите лицензионное соглашение.
3. Введите защитный код
- На экране «Найти код» нажмите «Далее».
- Введите комбинацию цифр, которая появляется на вашем iPhone.
4. Перенос контента
- Дождитесь, пока на вашем телефоне Android появится сообщение «Перенести данные».
- Выберите, какую информацию вы хотите скопировать.
- Дождитесь завершения передачи на обоих устройствах. . li>
- Когда на гаджете iOS появится сообщение «Передача завершена», нажмите «Продолжить настройку iPhone».
Как завершить настройку
- Следуйте указаниям мастера и выполните настройку iPhone до конца.
- При появлении запроса введите пароль своей учетной записи Google, чтобы синхронизировать почту и календари.
- Если вы если какие-либо приложения не устанавливаются автоматически, найдите их в App Store и загрузите вручную.
Что делать, если при переносе данных с Android на iPhone возникают ошибки
Если процесс прервался и перезагрузка не помогает, попробуйте перед запуском вынуть сим-карту из старого смартфона, отключить Bluetooth и расположить оба устройства ближе к роутеру. Также по возможности старайтесь не переносить все сразу, а выбирать только самое важное. Например, контакты, календари и сообщения.
Если вы не можете скопировать данные через приложение, то пропустите перенос и настройте iOS-гаджет как новый, а затем экспортируйте контент вручную. Для синхронизации контактов, почты, календарей и заметок откройте «Настройки» → «Почта» → «Учетные записи», войдите в свою учетную запись Google и включите соответствующие тумблеры.
Таким же образом можно передавать фотографии и видео через Google Фото или другое облако. Убедитесь, что все файлы загружены с вашего устройства Android, затем установите приложение на свой iPhone или iPad и войдите в систему, чтобы синхронизировать свои данные.
Эта статья была впервые опубликована в июне 2019 года. В декабре 2021 года мы обновили текст.