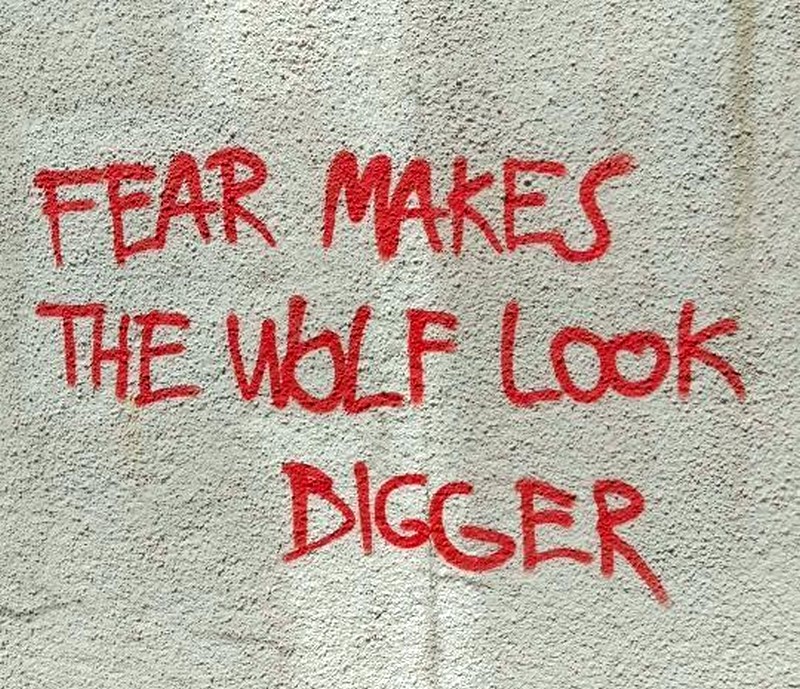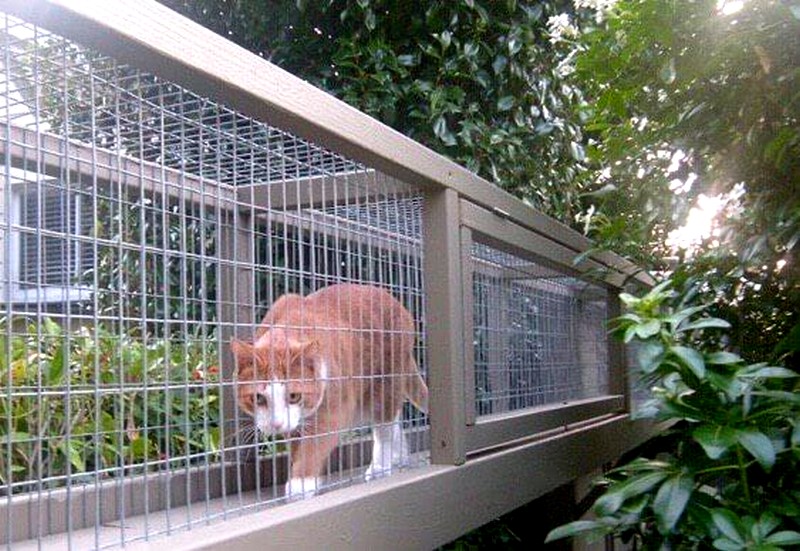
Что важно знать
Разрыв страницы — это специальный элемент разметки, который нужен для форматирования документа. Он указывает, что текст после этого маркера должен начинаться на новой странице. Благодаря этому вы можете разделять главы документа — и, вне зависимости от изменений в макете, каждая из них всегда будет начинаться с новой страницы. То же самое справедливо и для печати печатного текста.
Есть два типа перерывов: автоматический и ручной. Первый добавляется самой программой для обозначения конца страницы с учетом формата бумаги, полей и масштабирования; второй вставляется пользователем. Вы можете удалить только ручные разрывы страниц, автоматические можно изменить, только установив желаемое отображение текста.
Как сделать разрыв страницы в Word
Для этой функции есть специальный ярлык, которым удобно пользоваться для быстрого добавления перерыва. Поместите курсор перед текстом, который вы хотите разместить на новой странице, и просто нажмите Ctrl + Enter в Windows или Cmd + Enter в macOS.
Если вы забыли комбинацию, разрыв можно сделать через одноименную функцию в меню. Для этого установите курсор в нужное место, перейдите на вкладку «Вставка», выберите кнопку «Страницы», а затем «Разрыв страницы».
Есть еще один вариант. Принцип тот же: сначала выберите нужное место, затем нажмите «Макет» → «Разрывы» и нажмите «Страница». Весь текст после курсора будет перемещен на новый лист.
Вы также можете автоматизировать добавление разрывов с помощью стилей. После применения настроенного стиля к тексту разрыв страницы будет добавлен автоматически.
Для этого на вкладке «Главная» нажмите кнопку «Новый стиль», дайте ему имя и задайте параметры форматирования. Затем выберите «Абзац» в раскрывающемся меню внизу и на вкладке «Положение страницы» установите флажок рядом с параметром «Разрыв страницы перед». Теперь, если применить к выделенному тексту новый стиль, то к нему сразу будет добавлен разрыв, а абзац переместится на новую страницу.
Как удалить разрыв страницы в Word
Разрывы нормально не отображаются на странице, поэтому для их удаления необходимо сначала включить отображение непечатаемых символов. Перейдите на вкладку «Главная» и щелкните значок абзаца на панели инструментов.
Теперь на месте разрывов страниц будут отображаться одноименные надписи. Чтобы удалить разрыв вручную, просто дважды щелкните его и нажмите клавишу Delete на клавиатуре.
Как уже упоминалось, автоматические перерывы не могут быть удалены. Вместо этого их можно переместить в другое, более удобное место, оставив ключевые абзацы текста неразрывными. Для этого выделите нужный фрагмент, щелкните правой кнопкой мыши и в контекстном меню выберите пункт «Абзац».
На вкладке «Положение страницы» снимите галочки с опций «Продолжить дальше», «Сохранить разрыв абзаца», «Разрыв страницы раньше» и нажмите «ОК».
Как сделать разрыв страницы в Excel
Для печати листа таблицы на определенном количестве страниц пригодится функция разрывов. Они могут быть прикреплены как к столбцам, так и к строкам.
Для удобства лучше перейти на вкладку «Вид» и переключиться в режим отображения страницы нажатием одноименной кнопки. Вы можете просто щелкнуть значок рядом с ползунком масштабирования. Автоматические разрывы будут показаны пунктирными линиями, а ручные разрывы — сплошными линиями.
Выберите столбец справа от того места, где вы хотите вставить вертикальный разрыв, или строку, ниже которой вы хотите разместить горизонтальный разрыв. Перейдите на вкладку «Разметка страницы», нажмите кнопку «Разрывы», а затем нажмите «Вставить разрыв страницы».
Другой вариант — просто щелкнуть правой кнопкой мыши столбец или строку и выбрать «Разрыв страницы».
Как убрать разрыв страницы в Excel
Чтобы убрать разрывы, тоже сначала нужно перейти в постраничный режим, как описано в предыдущем пункте. Далее необходимо выделить столбец справа от разрыва или строку под ним, перейти на вкладку «Разметка страницы» и нажать «Разрывы» → «Удалить разрыв».
То же самое можно сделать через контекстное меню правой кнопки мыши, выбрав «Удалить разрыв страницы».