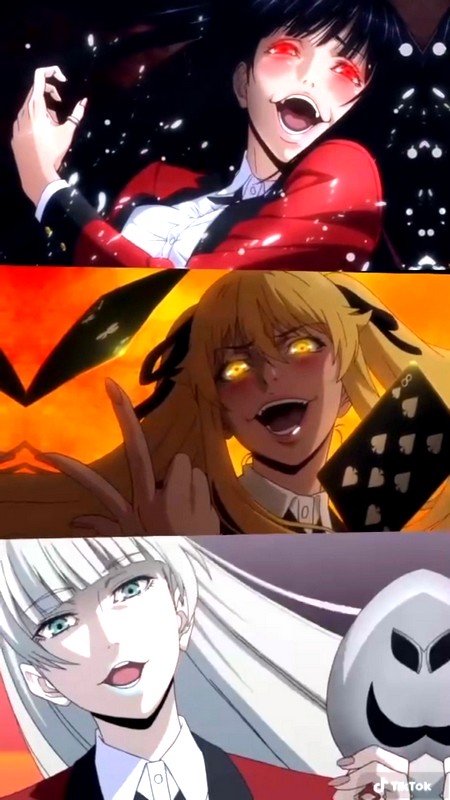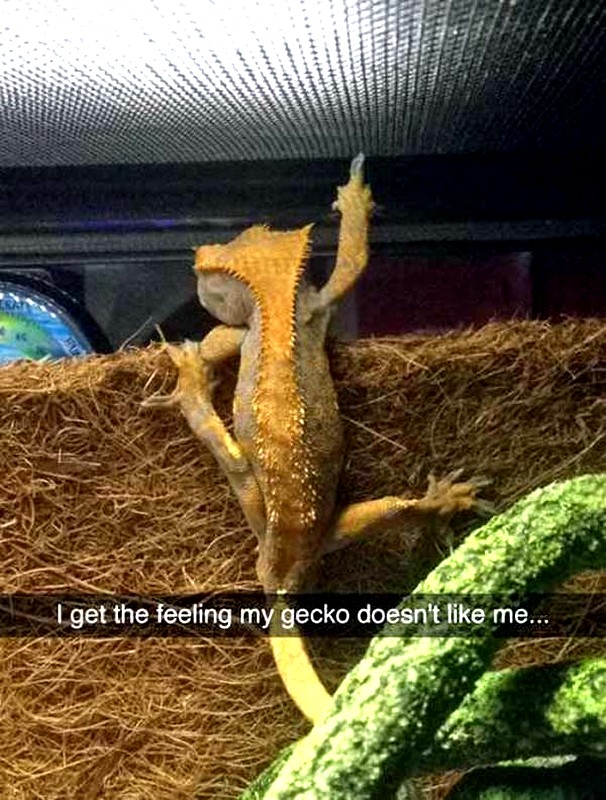
Что делать, если YouTube не открывается
1. Проверьте подключение к сети
Первое, что нужно предположить, это проблемы с интернетом в целом. Попробуйте открыть любой другой сайт, кроме YouTube. Если ничего не загружается, выключите роутер на 10 секунд. Затем запустите снова и попробуйте открыть сайт. Если интернет есть и не работает только ютуб, идем дальше.
2. Проверить доступность YouTube
Бывают случаи, когда YouTube падает из-за проблем с серверами Google, несмотря на их надежность. Стоит убедиться, что, возможно, проблема с YouTube не только у вас, а вообще у всех пользователей Сети.
Для этого попробуйте открыть сайт не только на компьютере, но и на смартфоне через мобильное соединение. Если он доступен, то проблема у вашего провайдера. Другой вариант — открыть один из сервисов на выбор: Down Detector и Down For Everyone или Just Me. Введите youtube.com в строку и нажмите Enter.
Если сервис сообщает вам, что YouTube доступен не всем пользователям, вы ничего не можете сделать. Просто подождите, пока Google это исправит.
Если окажется, что проблема только у вас, продолжайте двигаться по этому списку.
3. Узнайте, доступен ли YouTube в вашем регионе
Это можно проверить с помощью Down Detector. Введите youtube.com, нажмите Enter, а затем выберите Crash Map. И вы увидите, в каких странах сервис не работает по каким-то причинам.
Если YouTube недоступен в вашем регионе, используйте одно из расширений или приложений для браузера VPN для iOS и Android, чтобы восстановить доступ к сервису.
Что делать, если видео YouTube не воспроизводится в браузере
1. Обновить страницу
Допустим, вы как обычно заходите на сайт, но вместо видео видите черный экран, или вечно вращающийся индикатор, или еще что-то в этом роде. В этом случае сначала обновите страницу. Самый простой и банальный способ, который иногда срабатывает.
2. Закройте и снова откройте браузер
Иногда браузер не может нормально закрыться. Итак, запустите диспетчер задач, нажав Ctrl + Shift + Esc, щелкните правой кнопкой мыши процесс Chrome и выберите «Завершить задачу». Затем снова откройте браузер.
3. Перезагрузите компьютер
Универсальное средство от всех проблем. Перезагрузитесь и снова откройте YouTube.
4. Обновите браузер
В старых версиях браузеров возникают проблемы с воспроизведением видео на веб-страницах. Поэтому не помешает зайти в настройки и проверить наличие обновлений.
В Chrome и аналогичных веб-браузерах нажмите «Меню» → «Справка» → «О браузере». Если есть обновление, дождитесь его установки и нажмите «Перезагрузить».
5. Очистить кеш и куки
В Chrome для этого нужно нажать «Меню» → «Дополнительные инструменты» → «Очистить данные просмотра» → «Дополнительно». Проверьте «Файлы cookie и другие данные сайта» и «Изображения и другие кэшированные файлы» и нажмите «Очистить данные». Затем вернитесь на YouTube. Чтобы узнать, как это сделать в других браузерах, ознакомьтесь с нашим руководством.
6. Открыть вкладку в режиме инкогнито
Если видео воспроизводится нормально в режиме инкогнито, возможно, у вас проблема с расширениями браузера, и они каким-то образом мешают воспроизведению видео. Поэтому включите видео на YouTube в приватной вкладке. Запустился нормально? Отключите все свои расширения, а затем запускайте по одному, при этом открывая видео в обычной вкладке. Таким образом, вы найдете, какое дополнение ломает YouTube для вас, и удалите его.
7. Включить JavaScript
Возможно, вы отключили JavaScript в своем браузере, потому что слышали, что он делает серфинг более «безопасным». Итак, без JavaScript не работает YouTube — включите его обратно. В Chrome это делается так: «Меню» → «Настройки» → «Дополнительно» → «Конфиденциальность и безопасность» → «Настройки сайта» → JavaScript. Активируйте переключатель.
8. Выберите правильное качество видео
Видео может начаться, но оно слишком медленное и прерывистое. Нажмите на шестеренку в плеере и выберите более низкое качество. Это ускорит загрузку.
9. Отключить аппаратное ускорение
Иногда эта функция также препятствует воспроизведению видео. Попробуйте отключить и снова открыть YouTube. Если не поможет, запустите обратно.
В Chrome и подобных браузерах переключатель аппаратного ускорения находится здесь: «Меню» → «Настройки» → «Дополнительно» → «Система» → «Использовать аппаратное ускорение (если доступно)».
В Firefox шаги немного другие: «Меню» → «Настройки» → «Основные» → «Производительность». Снимите флажок «Использовать рекомендуемые параметры производительности». Там будет галочка "По возможности использовать аппаратное ускорение", снимите ее.
10. Обновите видеодрайверы
Щелкните правой кнопкой мыши меню «Пуск» и выберите «Диспетчер устройств». Откройте раздел «Видеоадаптеры», щелкните правой кнопкой мыши название вашей видеокарты и нажмите «Обновить драйвер».
11. Сбросить настройки браузера
В Chrome и подобных браузерах нажмите «Меню» → «Настройки» → «Дополнительно» → «Сбросить настройки и удалить вредоносное ПО» → «Восстановить настройки по умолчанию».
В Firefox введите about:support в адресную строку и нажмите Enter. Затем нажмите Обновить Firefox. Или просто удалите и переустановите браузер.
Что делать, если YouTube не работает на смартфоне
1. Отключите и снова включите Wi-Fi и мобильное соединение
Это проще всего сделать. Возможно, у вас проблемы с Интернетом, и перезапуск соединения может помочь. Включите режим полета на минуту, а затем выключите его.
2. Подключиться к другой беспроводной сети
Если вы находитесь не дома, а в каком-то кафе, возможны проблемы с локальной сетью Wi-Fi. Подключиться к другому.
3. Перезагрузите устройство
Многие проблемы можно решить таким простым способом. Нажмите и удерживайте кнопку питания, пока не появится меню выключения. Затем выберите опцию «Перезагрузить».
4. Обновите операционную систему
На старых версиях ОС могут возникнуть проблемы с YouTube и другими приложениями, поэтому обязательно обновитесь. На Android откройте «Система» → «Дополнительные настройки» → «Обновление системы». В iOS: «Настройки» → «Основные» → «Обновление ПО».
5. Откройте YouTube в браузере
Возможно, проблема связана с приложением YouTube. Попробуйте открыть нужное видео в мобильном браузере, таком как Chrome.
6. Обновите приложение YouTube
Старые версии приложения могут работать некорректно. Поэтому зайдите в Google Play или App Store и убедитесь, что у вас установлена последняя версия YouTube.
7. Синхронизировать дату и время
В приложении YouTube могут возникнуть проблемы, если дата и время на вашем устройстве не совпадают с датой на серверах Google. Поэтому убедитесь, что смартфон загружает из сети правильное время.
На Android это делается так: откройте «Настройки» → «Система и устройство» → «Дополнительно» → «Дата и время» → «Сетевая дата и время». В iOS нажмите «Настройки» → «Основные» → «Дата и время» → «Автоматически».
8. Очистить кэш YouTube
На Android нажмите «Настройки» → «Приложения и уведомления» → «Показать все приложения» → YouTube → «Хранилище» → «Очистить данные». На iOS лучший способ сделать это — удалить и переустановить YouTube из App Store. Кстати, вы можете попробовать то же самое на Android.