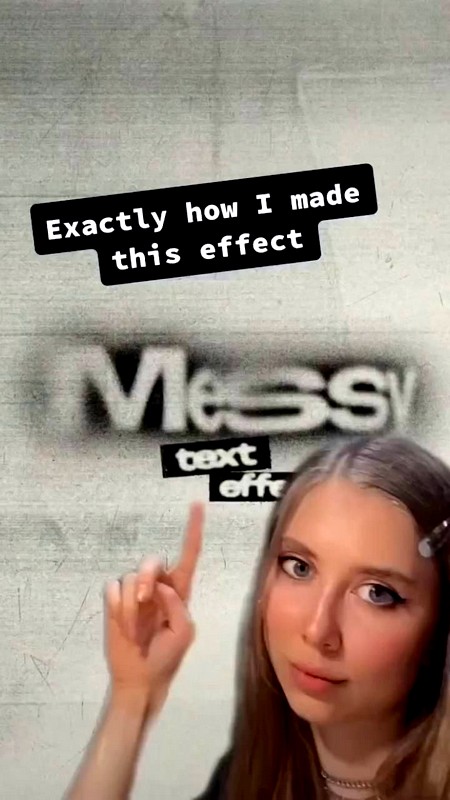
Самый простой способ обновить macOS до новой версии — через Mac App Store. Но если в старой системе были проблемы, может потребоваться чистая установка, при которой без загрузочной флешки не обойтись.
Сделать это можно двумя способами: через «Терминал» и с помощью специальной утилиты. Первый подходит для опытных пользователей, второй — для новичков и тех, кто по каким-то причинам не любит возиться с командной строкой.
Шаг 1. Загрузите macOS
Перейдите по одной из ссылок и загрузите установщик для нужной версии macOS из Mac App Store:
- macOS Big Sur;
- macOS Catalina;
- macOS Mojave;
- macOS High Sierra;
- macOS Sierra ;
- OS X El Capitan.
Подтвердите загрузку, нажав «Скачать».
По завершении процесса выберите «Завершить установку macOS» в строке меню, чтобы закрыть программу установки.
Шаг 2. Создайте загрузочный диск
Как создать загрузочную флешку в "Терминале"
Подключите USB-накопитель к вашему Mac и найдите его в Finder.
Выберите «Переименовать» в контекстном меню и дайте новое имя MyVolume.
Откройте «Терминал» через Spotlight или в папке «Приложения» → «Утилиты».
Скопируйте и вставьте команду в окно терминала, в зависимости от версии ОС, которую вы устанавливаете.
Биг Сур:
sudo /Applications/Install\ macOS\ Big\ Sur.app/Contents/Resources/createinstallmedia --volume /Volumes/MyVolume
Каталина:
sudo /Applications/Install\ macOS\ Catalina.app/Contents/Resources/createinstallmedia --volume /Volumes/MyVolume
Мохаве:
sudo /Applications/Install\ macOS\ Mojave.app/Contents/Resources/createinstallmedia --volume /Volumes/MyVolume
Высокая Сьерра:
sudo /Applications/Install\ macOS\ High\ Sierra.app/Contents/Resources/createinstallmedia --volume /Volumes/MyVolume
Сьерра:
sudo /Applications/Install\ macOS\ Sierra.app/Contents/Resources/createinstallmedia --volume /Volumes/MyVolume --applicationpath /Applications/Install\ macOS\ Sierra.app
Эль Капитан:
sudo /Applications/Install\ OS\ X\ El\ Capitan.app/Contents/Resources/createinstallmedia --volume /Volumes/MyVolume --applicationpath /Applications/Install\ OS\ X\ El\ Capitan.app
Введите пароль администратора.
Подтвердите форматирование флеш-накопителя, введя Y и нажав Enter. Будьте осторожны, все данные с него будут удалены.
Дождитесь окончания копирования и извлеките флешку.
Как создать загрузочную флешку в DiskMaker X
Загрузите утилиту DiskMaker X с веб-сайта разработчика.
Откройте образ утилиты DMG и перетащите его на значок папки «Приложения» ниже.
Запустите DiskMaker X через Lauchpad или Spotlight.
Нажмите кнопку «Использовать эту копию», чтобы подтвердить использование загруженного установщика.
Подтвердите свой выбор USB-накопителя, выберите свой USB-накопитель из списка и нажмите кнопку «Выбрать этот диск».
Согласитесь с форматированием и удалением всех данных на флешке, нажав кнопку Стереть, а затем создать диск.
Выберите светлую или темную тему.
Нажмите кнопку «Продолжить» и введите пароль администратора.
Подождите несколько минут. Окно утилиты не отображается, но вы будете уведомлены о создании загрузочного диска.
Что делать дальше
Теперь, когда у вас есть загрузочная флешка, вы можете установить с нее macOS на любой совместимый Mac. Нужно подключить диск к компьютеру, перезагрузить его, удерживая нажатой клавишу Option, затем выбрать пункт в списке доступных загрузочных дисков и следовать подсказкам мастера установки.
