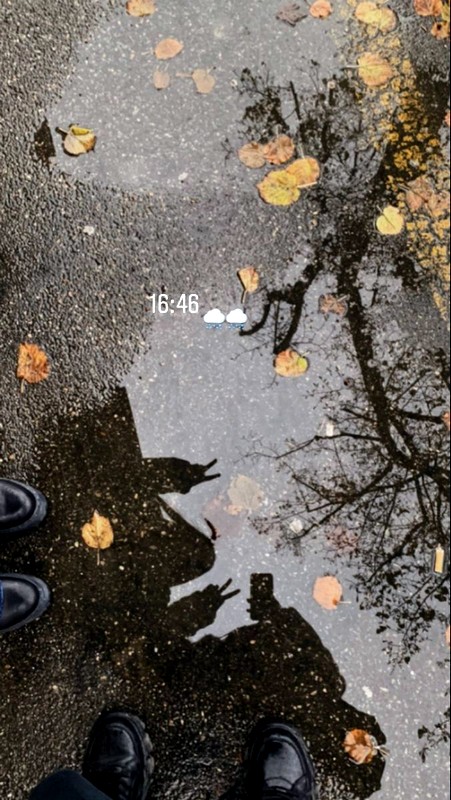
Первые шаги
Пользоваться Snapseed довольно просто. Сразу после открытия приложение предложит выбрать фото из галереи. И вы перейдете к редактированию снимка, где увидите три вкладки: «Стили», «Инструменты» и «Экспорт».
«Стили» — это набор фильтров, которые можно применить к вашему изображению. К сожалению, вы не можете настроить стили вручную в Snapseed.
Но их можно создать. Достаточно отредактировать изображение и выбрать функцию «Сохранить настройки». Чтобы его найти, достаточно прокрутить до конца полосу стилей и нажать на иконку со знаком плюс. После этого вы можете применить новый фильтр к любому изображению.
Если вы хотите поделиться своим стилем, используйте QR-код. После сканирования устройство автоматически накладывает сохраненный стиль на изображение. Эта функция находится в меню «Редактировать набор фильтров».
Перед обработкой изображения не забудьте заглянуть в настройки. Там вы можете выбрать темную тему и изменить настройки экспорта и публикации.
Если вы хотите получить максимальное качество при сохранении картинки, не забудьте в пункте «Качество и формат» выбрать PNG или JPG 100%.
Инструменты
В Snapseed есть все необходимое для базового редактирования фотографий: обрезка, поворот изображения, двойная экспозиция, добавление текста и многое другое.
Каждый инструмент имеет свои параметры. Для настройки изображения, например, в инструменте «Коррекция» нужно прокрутить экран по горизонтали и изменить яркость, контрастность, световой баланс и блики.
Нажмите на галочку, когда будете готовы перейти к другому инструменту. Если вы хотите исправить шаг, используйте кнопку «Редактировать набор фильтров», которая находится в правом верхнем углу. В меню «Просмотр изменений» вы можете отредактировать все свои действия, повторить определенные эффекты или удалить их.
Многие инструменты Snapseed имеют готовые фильтры, которые уже имеют свои собственные автоматические настройки. Например, откройте инструмент Кривые и перейдите в окно Стили. Много их. Так что посмотрите и найдите тот, который подходит вам лучше всего.
То же самое можно сделать с помощью инструмента Coarse Grain. Здесь находятся все самые красивые фильтры Snapseed. Некоторые из них по качеству можно сравнить с набором другого популярного редактора VSCO. Просто установите зернистость на ноль и выберите стиль.
Применение маски
Очень интересная функция, позволяющая убрать или усилить какой-либо эффект в определенном месте картинки.
В меню «Редактировать набор фильтров» выберите нужное действие и нажмите на кнопку «Наложение маски». Все, что вам нужно сделать дальше, это отрегулировать силу вашего инструмента (в нашем случае инструмента «Эффект HDR») и провести пальцем по областям, где вы хотите создать маску.
Если выбрать в меню режим "Применить маску", эти места станут красными.
Добавить текст
Достаточно выбрать одноименный инструмент и набрать на клавиатуре то, что вы хотите видеть на своей фотографии. Есть довольно много стилей и шрифтов на выбор, поэтому просмотрите их все и выберите тот, который подходит вам лучше всего. Там же перейдите к выбору цвета вашего текста.
В меню «Непрозрачность» можно инвертировать текст. Фотография поместится внутри букв, а остальная часть экрана будет заполнена цветом, который вы выбрали для текста. Это может пригодиться тем, кто хочет быстро сделать логотип.
«Маска наложения» позволит вам скрыть часть текста или поместить его на задний план. Просто установите для Type Tool Effect значение 0, а затем аккуратно закрасьте ту часть, которая должна быть впереди, с помощью маски.
Обрезка, перспектива и расширение
Каждый из этих инструментов позволит вам изменить размер или формат изображения, а также скрыть нежелательные элементы (например, деревья или углы домов).
Если в инструменте «Обрезка» вы просто выбираете нужный вам размер изображения, то «Перспектива» поможет вам исправить искаженную перспективу на картинке. Используйте жесты перетаскивания и масштабирования, и приложение автоматически заполнит пустые края кадра.
Инструмент «Развернуть» автоматически увеличивает фотографию и выравнивает горизонт. В нем можно выбрать три режима заливки: «Умный», «Белый» и «Черный». Но первый не всегда правильно справляется с задачей. Так что лучше использовать обычную белую заливку.
Обработка портретов
Для этого Snapseed предлагает вам пять инструментов. Первый называется «Портрет». Существует несколько стилей подсветки лица. Вы также можете изменить коррекцию света и тени, сглаживание кожи и осветление глаз для более заметного блеска.
Инструмент «Положение головы» также пригодится. Просто медленно проведите пальцем по экрану устройства, и вы сможете выбрать идеальный ракурс.
А еще в этом инструменте можно изменить размер зрачков и кончиков рта. Идеальный вариант для тех, кто хочет украсить картинку улыбкой.
«Размытие» скроет лишние детали на снимке. Snapseed автоматически определяет эллиптическую область вокруг лица и оставляет ее нетронутой, а все остальное размывает.
Если вы хотите боке, не забудьте оставить достаточно деталей в фокусе. Так вы избежите эффекта замирания в пространстве, а ваша фотография станет более профессиональной.
С помощью «Точечная коррекция» вы сможете избавиться от мелких недостатков на лице или замазать лишний фрагмент, а инструмент «Кисть» сделает вашу картинку ярче или, наоборот, темнее.
Сохранить фото
В меню «Экспорт» вам будет предложено сохранить копию изображения и выбрать соответствующую папку. Вы также можете поделиться изображением через любое приложение на вашем устройстве.
Скачать
Цена: Бесплатно
Скачать
Цена: Бесплатно
