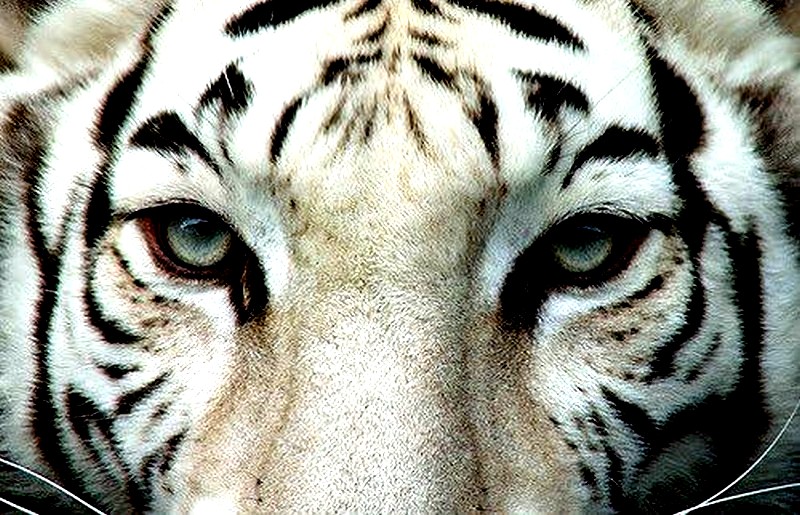Прежде чем приступить к настройке, создайте комфортные условия освещения. Свет не должен падать прямо на экран или падать в глаза.
Как настроить экран с помощью аппаратных кнопок
Если на вашем мониторе есть кнопки выбора параметров изображения, то у него есть свои настройки, не зависящие от ОС. Используйте их для оптимального качества.
Для такой задачи нужен наглядный ориентир, поэтому спецсервисы пригодятся. Например, Monteon — русскоязычный сайт с тестами по настройке монитора. Посетителю ресурса доступны специальные изображения вместе с описанием того, как они должны выглядеть на правильно настроенном дисплее.
Просто настройте экран так, чтобы тестовые изображения на нем максимально соответствовали описаниям.
Перед этим не забудьте проверить, что на мониторе установлено максимальное разрешение. В Windows это можно сделать в меню «Пуск» → «Настройки» → «Система» → «Экран». В macOS откройте «Системные настройки» → «Дисплеи» → «Дисплей» через меню Apple.
Чем выше разрешение, тем четче изображение на экране.
Как настроить экран с помощью встроенных программ
Если у вас внешний монитор без кнопок или ноутбук, то настроить изображение можно с помощью встроенных инструментов. Такие программы есть в Windows и macOS. Они просты и подробно инструктируют пользователя о выборе оптимальных настроек.
Если вы уже настроили дисплей с помощью аппаратных кнопок, вы также можете попробовать откалибровать его в системной программе. Возможно, это улучшит результат.
В Windows
Откройте системный поиск, наберите в нем слово «калибровка» и запустите найденное приложение. На экране появится серия тестов для настройки дисплея. Проходите их, следуя подсказкам системы.
В Windows 10 вы также можете использовать «Настройщик текста ClearType». Это помогает сделать текст, отображаемый на экране, более удобным для чтения. Чтобы запустить мастер установки, найдите ClearType.
В macOS
Разверните меню Apple в верхней части экрана и перейдите в «Системные настройки» → «Дисплеи». Затем перейдите на вкладку «Цвет» и нажмите «Калибровать». Следуйте подсказкам ассистента, чтобы настроить монитор наилучшим образом.
Читайте также:
- Как очистить кеш на компьютере или мобильном устройстве →
- Как настроить роутер без помощи специалиста →
- Что делать, если нет звука на компьютере →