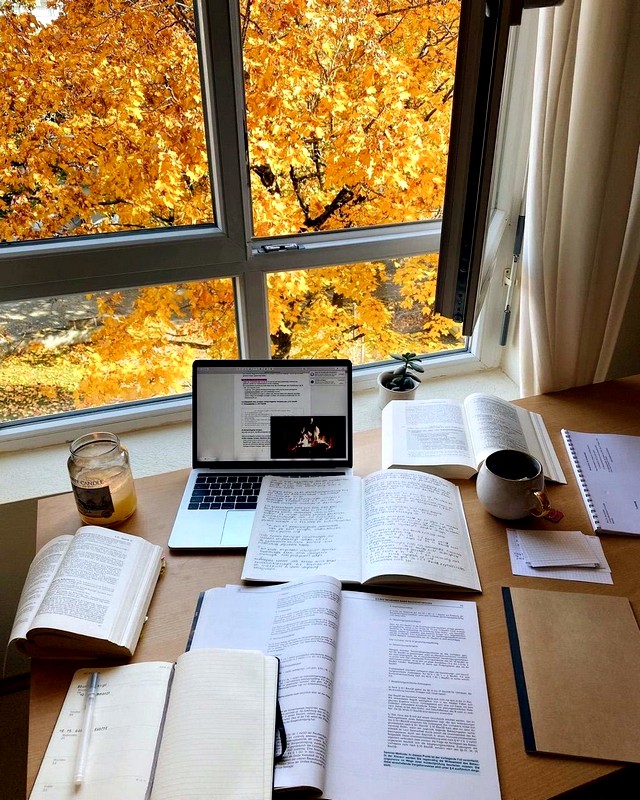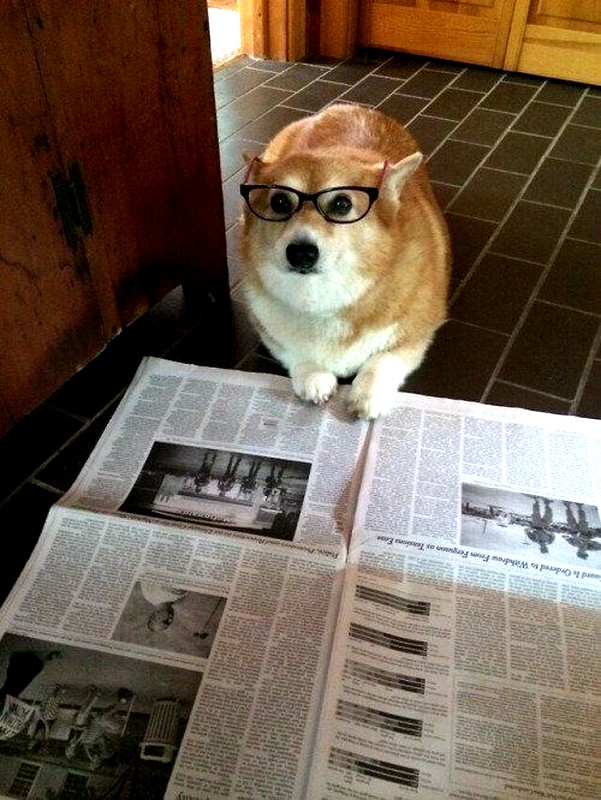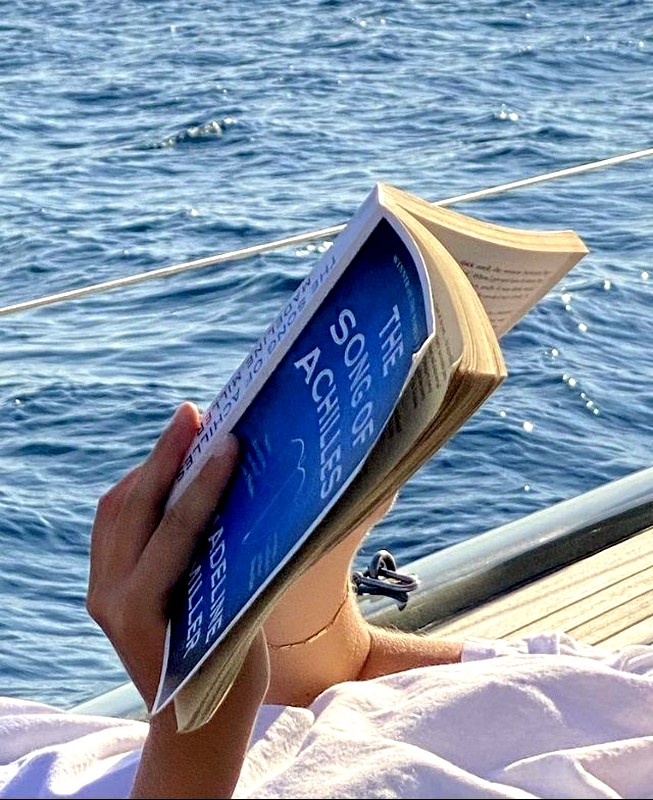Предубеждение против таблиц имеет глубокие корни. Если честно, еще десяток лет назад таблицы в Ворде не могли похвастаться удобством из-за несовершенства программы в целом. Но с тех пор прошло много времени. Microsoft отлично поработала над своими ошибками и сделала все возможное для удобства пользователей. Жаль, конечно, что многие из тех самых пользователей об этом не знают и до сих пор работают в 2003 редакции офисного пакета. Вам не напоминает сказку про ёжиков и кактусы? :)
Всем застрявшим в прошлом просто по-человечески рекомендую обновиться хотя бы до 2013 версии Microsoft Office, а лучше сразу до свежей 2016. Поверьте, вам только кажется, что вы работаете в среде, которая стала классика, на самом деле она уже давно обросла мхом и плесенью.
Использовать шаблоны
Офисные будни насыщены однообразными документами, в том числе и таблицами. Берем одну электронную бумажку, вырезаем из нее часть, вклеиваем в новый документ и корректируем детали. Хорошая техника, но мне кажется, что работать с шаблонами немного проще и быстрее. Кстати, в самом Word шаблоны называются экспресс-таблицами.
Нажмите на вкладку «Вставка», нажмите «Таблица» и перейдите в «Таблицы скорости». Обратите внимание на пункт «Сохранить выделение в коллекцию».
Здесь вы найдете несколько довольно полезных опций и, самое главное, сможете сохранить в качестве шаблона любую другую таблицу или ее фрагмент, в том числе и свою.
Рисование таблиц
Помните медведя, который в детстве ходил по вашим ушам и рукам в диком цыганском танце? С тех пор вы не любите пение и кисти, и с тех пор упорно игнорировали опцию «Нарисовать таблицу» в Word. Встряхнись, взрослый! Пришло время раздавить пушистого монстра! Это проще, чем кажется.
Нажмите на вкладку «Вставка», нажмите «Таблица» и перейдите к «Нарисовать таблицу».
И не бойтесь ошибиться: ластик всегда под рукой. Иногда карандаш и ластик значительно облегчают создание сложных таблиц с мелкими элементами.
Быстрая вставка строк и столбцов
Начиная с Word 2013, добавление строк и столбцов превратилось из головной боли в захватывающую забаву. Не подумайте, архаичные «Вставить столбцы слева/справа» и «Вставить ряды сверху/снизу» никуда не делись, но теперь о них можно забыть.
Наведите указатель мыши на пространство между строками или столбцами за пределами таблицы и нажмите на появившийся плюс.
В будущем хотелось бы увидеть нечто подобное для функции удаления.
Используйте линейку
У каждого человека есть любимые и отталкивающие числа, которые он без разбора использует или избегает в своей жизни. Даже в параметрах таблиц. Я знаю тех. :)
Если вы привыкли точно задавать значения отступов, ширины и высоты ячеек через свойства таблицы, попробуйте альтернативу — линейку.
Наведите указатель мыши на границу столбцов или строк, захватите ее, зажмите клавишу Alt и воспользуйтесь удобством сантиметровой линейки.
Вы можете проделать тот же трюк с маркерами отступа и выступа. Наведите на них курсор и зажмите ту же клавишу Alt.
Используйте сочетания клавиш
Если бы я был разработчиком программного обеспечения, я бы назвал горячие клавиши кнопками души. Ведь иногда хочется просто потискаться с ноутбуком просто потому, что он есть. Что касается таблиц Word, то я чаще всего использую три комбинации:
- Alt+Shift+"Вверх/Вниз" быстро перемещает текущую строку на одну позицию вверх или вниз (незаменимая вещь).
- Ctrl+Shift+A мгновенно превращает прописные буквы в прописные, что очень полезно для заголовков.
- Ctrl + Tab добавляет табуляцию в ячейку, а обычная Tab перемещает курсор в следующую ячейку.
Преобразовать текст в таблицу
Немного волшебства, чтобы похвастаться перед изумленной публикой. Вместо того, чтобы создавать таблицы обычным способом, попробуйте пару других, более изощренных вариантов:
- Массивы ячеек, скопированные из Excel, вставляются в Word в виде таблицы с невидимыми границами.
- Хорошо структурированный текст можно легко преобразовать в таблицу с помощью стандартных инструментов Word. < /ул>
Выделите текст, нажмите на вкладку «Вставка», нажмите «Таблица» и выберите «Преобразовать в таблицу».
Обратите внимание на вспомогательные параметры: от них напрямую зависит качество конвертации.
Управление размерами ячеек
Хочешь узнать человека, кидай ему таблицу текстом-самодуром. Немного вольная интерпретация известного мнения, конечно, но в точку. Просто взгляните на скриншот, а точнее на первую колонку и слово "филологический" - уродливая заноза в боку.
По моим наблюдениям, в таких случаях люди сначала нецензурно выражаются, а потом прибегают к менее чем оптимальному решению — уменьшают размер шрифта. Но лучше подогнать текст по-другому.
Щелкните правой кнопкой мыши в ячейке, выберите «Свойства таблицы», перейдите на вкладку «Ячейка», перейдите в «Параметры» и установите флажок «По размеру текста».
Слово подтянется и вернет на место сбежавшее письмо, и в мире снова воцарится мир. Кстати, для наглядности "вписанный" текст будет подчеркнут синей линией.
А еще бывает, что ты занимаешь чей-то стол и тихонько напеваешь: «Только ты, рыба моей мечты»! Хорошая ручная работа! Вы начинаете заливать его своими данными, а дальше происходит неконтролируемая чертовщина: одни столбцы расплываются за счет уменьшения других. Голова трезвеет, и реальность перестает радовать. Как быть?
Шутки шутками, но бывает, что вам присылают таблицу строгого формата, с которой нельзя сплоховать. По крайней мере, не поленитесь отправить его обратно с теми же размерами. Таким образом, получатель увидит то, что он ожидает увидеть. А для этого отключите авторазмер по содержимому.
Щелкните правой кнопкой мыши любую из ячеек, выберите «Свойства таблицы», перейдите в «Параметры» и снимите флажок «Автоматическое изменение размера по содержимому».
Эта же опция убережет вашу таблицу от разрушения, если вам нужно заполнить некоторые ячейки изображениями: они будут помещаться в виде миниатюр, а не в полный размер.
Есть что добавить? Напишите в комментариях.