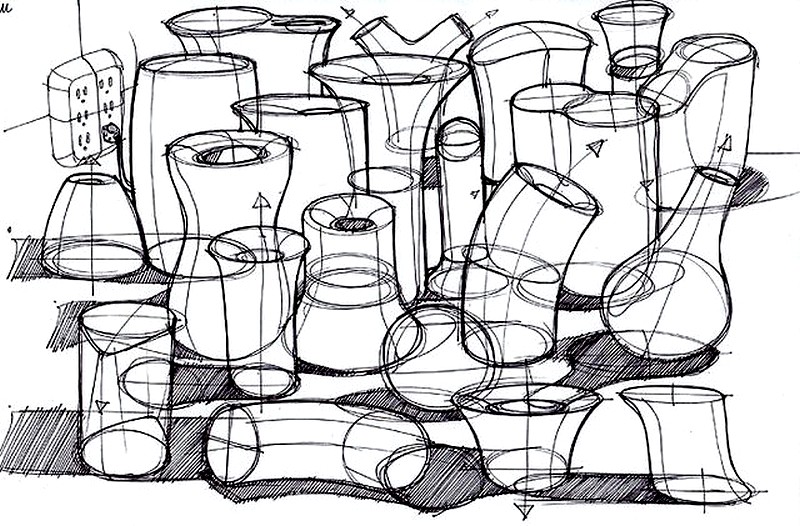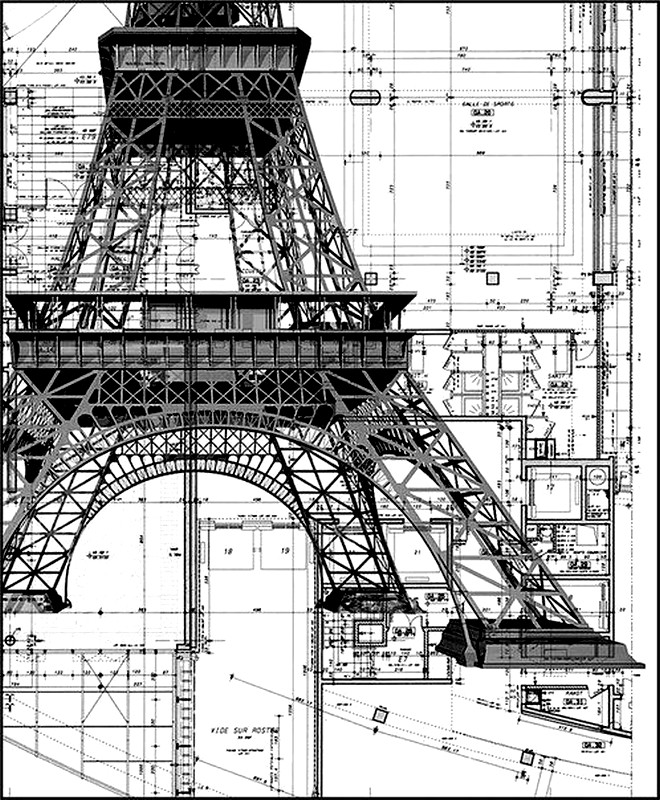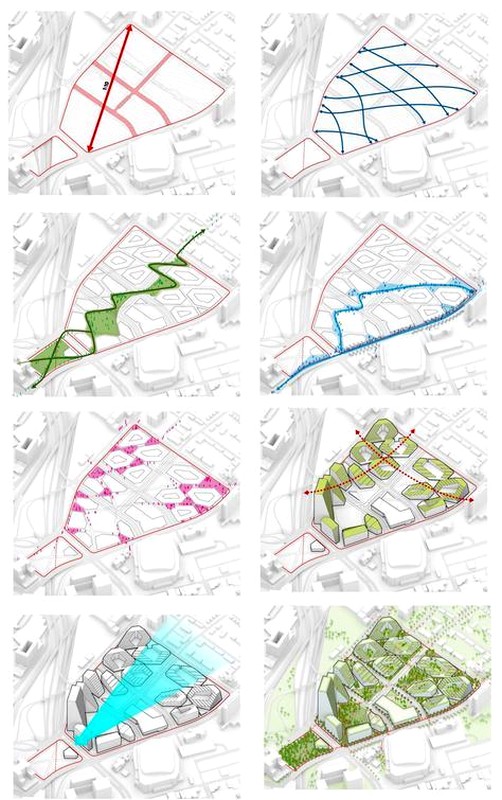Если вы управляете проектами, важно всегда знать, сколько у вас задач и когда их нужно выполнить. А если сделать наглядную схему, то будет проще объяснить ключевые моменты жизни проектов команде, участвующей в работе, а также другим заинтересованным сторонам.
Для управления проектами часто используются специальные программы, но можно составить четкое и доступное расписание и в привычном MS Excel.
Диаграмма работы над проектом показывает, как события и задачи связаны друг с другом во времени. Грамотно составленная диаграмма отражает важную информацию о реализации конкретной задачи и развитии проекта в целом, помогает увидеть общую картину.
Чтобы создать такую диаграмму в MS Excel (версия 2007 и выше), нужно сделать всего 10 шагов.
Что есть что на этой схеме? Ключевые детали показаны с помощью разноцветных линий и полос:
- Сегодня – красная вертикальная линия, показывающая, где вы находитесь сегодня;
- Сроки выполнения задач – серые горизонтальные полосы, показывающие, сколько времени займет выполнение каждой задачи;
- задачи готовы - зеленые горизонтальные линии, которые показывают, на каком этапе находится задача и сколько еще осталось сделать.
В разных версиях MS Excel действия могут незначительно отличаться, но так или иначе, процесс будет универсальным, и с планированием справится любой пользователь.
Подробную видеоинструкцию (на английском языке) можно посмотреть здесь, это займет полчаса вашего времени.
Шаг 1. Думайте о результате, когда начинаете
Чтобы без проблем справиться с задачей, распечатайте или нарисуйте на листе бумаги график, как он должен выглядеть в итоге. Держите перед собой лист бумаги, чтобы вы могли сравнить каждый шаг с рисунком. Схему не нужно тщательно рисовать, просто зафиксируйте форму схемы и держите ее под рукой, она будет хорошим напоминанием.
Шаг 2. Создайте таблицу с данными
Для построения графика сначала нужно составить таблицу. В примере проект разбит на четыре этапа, в каждом из которых есть задачи.
Создайте таблицу под графиком. 30-я строка содержит заголовки столбцов.
Разберемся, что означают данные в таблице:
- Этап: "Этап 1", "Этап 2", "Этап 3", "Этап 4" или "Сегодня". Показывает, какому этапу проекта соответствует событие.
- Тип: «Этап», «Задача», «Сегодня». Показывает тип события, разграничивая задачи и этапы проекта.
- Дата начала: дата начала события.
- Событие: показывает названия событий на диаграмме.
- Временная шкала: показывает, сколько дней требуется для выполнения задачи.
- Процент завершения : показывает прогресс по каждой задаче и фазе, 0% — задача не запущена, 100% — завершена. Данный показатель для категории «Этап» не связан с выполнением задач и устанавливается как оценочный. Вам нужно применить свои собственные правила, чтобы решить, какая часть фазы завершена.
- Выполнено в днях: сколько времени событие было завершено в процентах. Для задачи, которая занимает 10 дней и выполнена на 50 %, этот показатель будет равен пяти дням (10 дней × 50 %).
- Высота: значение высоты важно для стиля. , потому что он определяет, насколько высоко или низко событие будет отражено на карте расписания. Можно указывать любые значения, но лучше брать небольшие числа, близкие к нулю. В примере используется диапазон от +25 до -25. Если высота положительна, событие будет отражено на графике над горизонтальной осью, если отрицательна — под осью.
Шаг 3. Создайте диаграмму с осями x и y, добавьте в нее первые данные из столбца "Время"
Пришло время создать диаграмму для визуализации данных о событиях из таблицы, созданной на предыдущем шаге. Используйте точечную диаграмму с осями x и y, поскольку она позволяет свободно размещать базовые координаты по обеим осям.
Следовать инструкциям:
- Выберите в главном меню вкладку «Вставка».
- Далее выберите «Графики» → «Разброс» → «Разброс с маркерами», перед вами появится пустой график .
- Закрепите края диаграммы, измените ее размер и положение так, чтобы поле диаграммы охватывало диапазон от ячейки B4 до ячейки K26 (нажмите и удерживайте клавишу Alt, чтобы выровнять область диаграммы точно по границам ячейки). ).
- Щелкните правой кнопкой мыши по диаграмме и выберите пункт меню "Выбрать данные".
Добавьте ряд данных в диапазон, нажав на кнопку «Добавить» в открывшемся диалоговом окне.
- Чтобы изменить название «Название серии», введите значение ячейки E30 «Дата» в соответствующее поле.
- Для значения оси X выберите соответствующее поле и выберите ячейки C33:C46 "Дата начала".
- Для значения по оси Y выберите соответствующее поле и выберите ячейки H33:H46 "Высота".
- Нажмите OK, чтобы закрыть Окно "Добавить данные".
- Нажмите "ОК", чтобы закрыть окно выбора данных.
Эти шаги дадут нам простую точечную диаграмму с автоматическим форматированием.
Сделаем маркеры событий зелеными:
- Щелкните правой кнопкой мыши любой выбранный маркер данных, выберите «Изменить формат ряда данных».
- В открывшемся слева списке выберите вкладку «Параметры маркера», затем выберите встроенный тип маркера "Кристалл". Увеличьте размер до 10 pt.
- На вкладке "Заливка маркером" выберите сплошную заливку. Измените цвет заливки на зеленый.
Теперь у нас есть точечный график, показывающий временную шкалу. Пока зеленые маркеры показывают только начало задач.
Измените имя графика: дважды щелкните текстовое поле с названием и введите свое имя.
Мы вернемся к параметрам синхронизации на шаге 5, добавив горизонтальные полосы вдоль оси x, а пока продолжим форматирование диаграммы.
Шаг 4. Приведение в порядок внешнего вида диаграммы и добавление названий событий
Избавляемся от того, что нам не нужно на схеме.
Ось Y. Скройте вертикальную ось, потому что она не несет никакой информационной нагрузки. Выберите график, в главном меню на вкладке «Работа с графиком» выберите «Макет». Затем выберите «Оси» → «Основная вертикальная ось» → «Не показывать».
Горизонтальные направляющие. Они также бесполезны. Выберите диаграмму, в главном меню перейдите на вкладку «Макет», затем выберите «Сетка» → «Горизонтальные линии сетки вдоль главной оси» → «Не показывать».
Обозначение диаграммы. Позже заменим на более красивый, а пока отключаем: «Макет» → «Легенда» → «Нет».
Наконец, мы отображаем метки данных для каждого маркера. В главном меню на вкладке «Макет» выберите «Метки данных» → «Слева».
Как изменить данные в ярлыках маркеров
Вносить данные о каждом событии на график долго и сложно, потому что нужно выделять каждый маркер отдельно и переименовывать его.
Но этот процесс можно ускорить в четыре раза:
- Нажмите на метку первого маркера (верхний левый угол диаграммы), чтобы выбрать все значения сразу. Не нажимайте на зеленый маркер, так как вы выберете другие объекты!
- Нажмите еще раз на метку маркера, чтобы изменить одно имя.
- В поле ввода формулы введите символ =.
- Нажмите на ячейку D33, в ней написано событие "Фаза 1", нажмите Enter.
- Повторите первые четыре шага для остальных меток для каждого маркера.
Как заморозить регионы
Полезно будет закрепить области на строке 28, чтобы схему всегда можно было увидеть при работе с документом. Первые 27 строк останутся перед глазами, даже если вы пролистнете остальные строки.
Чтобы закрепить регионы:
- Выберите ячейку A28.
- Выберите вкладку «Вид» в главном меню.
- Выберите «Окно» → «Закрепить области».
- Выберите «Закрепить области». " из раскрывающегося меню.
Над 28-й строкой появится черная горизонтальная линия. Все, что выше, теперь закреплено, и при прокрутке будут перемещаться только нижние строки.
Шаг 5. Добавьте планки погрешностей для отображения сроков выполнения, чтобы превратить диаграмму в наглядное расписание
Горизонтальные полосы погрешностей на диаграмме показывают, сколько времени уходит на выполнение каждой задачи. Чтобы сделать их:
- Выберите график.
- В главном меню «Инструменты для работы с диаграммами» выберите вкладку «Макет».
- В раскрывающемся списке вверху слева углу (область графика) выберите ряд данных временной шкалы.
- На вкладке «Макет» выберите «Полосы ошибок» → «Дополнительные параметры полосы ошибок». Откроется диалоговое окно.
- В раскрывающемся списке в верхнем левом углу выберите элемент форматирования диаграммы "Полосы ошибок по оси X".
- В диалоговом окне измените горизонтальные полосы, проверьте выходное значение «Плюс». Конечный стиль → Без точки.
- В списке "Допуск" выберите "Пользовательский" и нажмите кнопку "Ввести значение". В открывшемся новом окне «Установка полосы погрешности» укажите «Положительное значение ошибки», для этого установите курсор в соответствующее поле и выберите диапазон ячеек от Е33 до Е74. Нажмите "ОК".
Теперь от зеленых маркеров вправо отходят серые линии, они показывают, сколько времени нужно потратить на ту или иную задачу. Их нужно отформатировать для большей наглядности:
- В окне «Панель ошибок формата» перейдите на вкладку «Цвет линии». Выберите Сплошная линия. Залейте серым цветом.
- На вкладке "Тип линии" увеличьте ширину линии до 4 пт.
Чтобы лучше ориентироваться на графике, нужно провести тонкие вертикальные линии вниз от маркеров. Для этого в выпадающем списке в левом верхнем углу выберите «Полосы погрешностей по оси Y». В диалоговом окне отображаются вертикальные полосы ошибок. Выберите Направление минус, Конечный стиль → Без точки, Погрешность → Относительное значение, введите 100% в это поле. Цвет и толщину линий выбирайте сами.
Шаг 6. Добавьте готовое значение на диаграмму
Пришло время добавить на диаграмму ряд данных, показывающих, на сколько процентов выполнена та или иная задача.
Если задача занимает 10 дней и выполнена на 50%, полоса завершения будет заполнена наполовину. Это показатель отслеживания работы, который не включает выходные и праздничные дни. Чтобы добавить новую информацию на диаграмму, следуйте приведенным ниже инструкциям.
- Щелкните правой кнопкой мыши область диаграммы, выберите "Выбрать данные" в контекстном меню.
- Нажмите кнопку "Добавить", в появившемся окне укажите "Имя серии" выбрав ячейку G30. Выберите тот же диапазон данных для осей X и Y, что и на шаге 3.
- На диаграмме появятся красные маркеры, скрывающие зеленые под ними.
Шаг 7. Форматирование новых индикаторов данных
Чтобы график отображался в едином стиле, а данные не перекрывали друг друга, форматируем маркеры:
- В раскрывающемся списке в верхнем левом углу выберите «Строка готова». Прямо под раскрывающимся списком находится кнопка «Выбор формата». Щелкните ее, и откроется диалоговое окно.
- Изменить параметры маркера. Выберите тип фигуры «Кристалл», установите размер 10 pt и выберите сплошную зеленую заливку для маркера. Закройте диалоговое окно.
- Не снимая выделения с маркеров, нажмите кнопку "Метки данных" в главном меню на вкладке "Макет", в появившемся меню выберите "Не показывать". li>
Шаг 8. Добавьте планки погрешностей для отслеживания процента выполнения задачи
Теперь нам нужно добавить новые полосы, чтобы сразу увидеть, на каком этапе находятся задачи.
- Снова выберите «Строка готова» в раскрывающемся списке слева. Нажмите кнопку «Полосы ошибок» в главном меню. Выберите «Дополнительные параметры» в раскрывающемся меню. Откроется диалоговое окно. Установите для вертикальных полос фиксированное значение, введя ноль в соответствующее поле.
- Переключитесь на параметры для полос, параллельных оси x. Установите направление на плюс. «Конечный стиль» → «Без точки», «Допуск» → «Пользовательский». В диалоговом окне Положительное значение ошибки введите диапазон ячеек G33–G47.
- Измените цвет линий на зеленый, выбрав сплошную заливку. Установите ширину линии 7 pt.
Горизонтальные зеленые линии показывают, как выполняются задачи: частично или полностью.
Шаг 9. Добавьте вертикальную линию, обозначающую текущий день
Красная линия показывает, какой сегодня день, и показывает, насколько проект в целом соответствует графику.
- Щелкните правой кнопкой мыши, чтобы открыть контекстное меню диаграммы. Выберите «Выбрать данные».
- Нажмите кнопку «Добавить», введите слово «Сегодня» в поле «Название серии». Для значения по оси X введите диапазон ячеек C31–C32, для значения по оси Y введите H31–H32.
На графике появились два новых маркера. Пометьте их: выделите метки данных и напишите слово «Сегодня» в строке формул. Щелкните правой кнопкой мыши подпись и выберите «Формат данных» в контекстном меню. Поставьте позицию подписи «Верх».
- Перейдите на вкладку "Макет" в главном меню.
- Выберите "Строка сегодняшнего дня" в раскрывающемся списке в левом верхнем углу.
- Добавить полосы ошибок с дополнительными параметрами, следуя инструкциям, как в пятом шаге. Вам понадобится полоса на вертикальной оси с отрицательным направлением, стилем без точки на конце, 100% относительным.
У вас есть вертикальная линия, представляющая текущий день. Измените цвет линии на красный, увеличьте размер до 3 pt.
В примере текущая дата фиксирована, поэтому она не изменится. Но для проектов, которые активно развиваются, рекомендуется другой способ учета данных. Для этого поместите дату в ячейку B2, введя формулу =СЕГОДНЯ() и укажите в диалоге выбора данных для оси X значение ячейки B2 вместо диапазона, который вы указали ранее.
Шаг 10. Добавьте текстовые блоки
Теперь на схеме не хватает только пояснений к легенде, чтобы она была понятна всей команде.
- Выберите диаграмму, перейдите на вкладку «Вставка» в главном меню. Выберите "Метка".
- Поместите область метки в правый верхний угол диаграммы. Выделите границу надписи правой кнопкой мыши, в контекстном меню выберите пункт «Формат фигуры». В открывшемся окне выберите тип заливки «Сплошная», серый цвет. Отформатируйте заголовок. Вы можете вставить любое количество блоков.
Теперь вы можете сделать диаграмму за 20-30 минут, используя только ваш любимый редактор MS Excel.