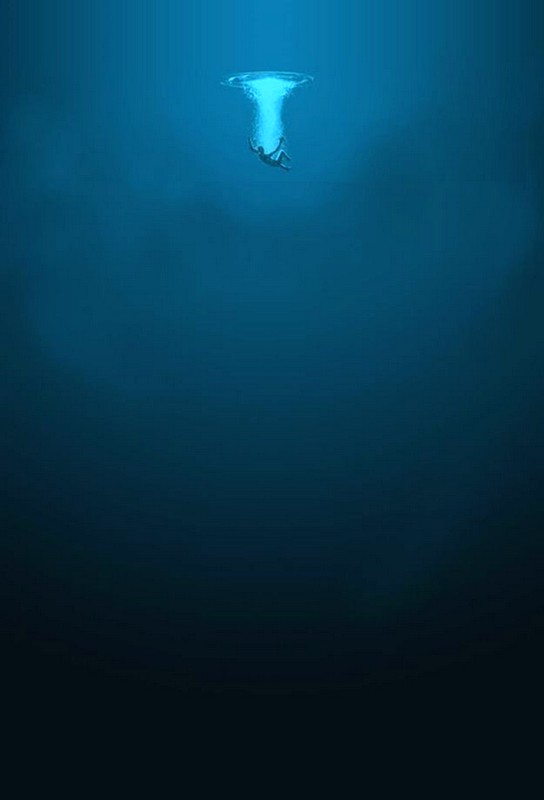
Вы приобрели устройство, например игровую мышь или адаптер Bluetooth, и подключили его, но оно не работает. В диспетчере устройств появился желтый треугольный значок с восклицательным знаком. В разделе "Состояние устройства" отображается сообщение "Это устройство не может быть запущено. (Код 10)". Вы также можете увидеть такие сообщения, как «Этот запрос не поддерживается», «Время ожидания устройства истекло» и т. д.
В Windows 10 это происходит чаще всего по двум причинам. Во-первых, устройство неисправно. Во-вторых, нет подходящего драйвера. Вот что можно сделать в такой ситуации.
1. Проверьте, работает ли устройство
Отключите устройство и подключите его к другому компьютеру или ноутбуку. Если он работает нормально, проблема не в железе. Когда устройство не определяется ни на одном компьютере, придется менять его по гарантии.
2. Подключите устройство к другому порту
Возможно, это о нем. Если в вашем компьютере есть и USB 2.0, и USB 3.0, попробуйте вставить гаджет в порты обеих версий.
Иногда старые устройства некорректно работают с USB-портами нового формата. Поэтому, если у вас, скажем, древний принтер, лучше всего подключить его к разъему USB 2.0. С новыми устройствами, требующими высокой скорости передачи данных, стоит взаимодействовать через порт USB 3.0.
Наконец, порт может быть неисправен, и переключение на другой порт иногда решает проблему.
3. Переустановите устройство
Отключите устройство от компьютера. Затем щелкните по нему правой кнопкой мыши в «Диспетчере устройств» и нажмите «Удалить устройство». Подключитесь обратно, нажмите «Действие» → «Обновить конфигурацию устройства» и подождите. Имейте в виду, что компьютер должен быть подключен к Интернету. Если гаджет не работает, переходите к следующему шагу.
4. Принудительно обновите драйверы
Щелкните правой кнопкой мыши значок устройства и выберите «Обновить программное обеспечение драйвера». Нажмите «Автоматический поиск драйверов» и немного подождите. Если результата нет, идем дальше.
5. Обновите свою систему
Системы с отключенным обновлением часто имеют проблемы с совместимостью оборудования. Нажмите «Пуск» -> «Настройки» -> «Обновление и безопасность» и исправьте это. Microsoft распространяет драйверы устройств через обновления, и есть большая вероятность, что устройство будет работать.
6. Установите соответствующий драйвер вручную
Зайдите на официальный сайт производителя устройства, найдите там свое устройство и скачайте для него программное обеспечение, если оно имеется. Установите драйвер как обычную программу, перезагрузите компьютер и еще раз проверьте работоспособность устройства.
7. Отключить быстрый запуск
Если сообщение «Это устройство не запускается» появляется только после вывода компьютера из спящего режима или после его включения, но исчезает после перезагрузки, проблема может быть в функции «Быстрый запуск» Windows 10. Попробуйте отключить его.
Для этого нажмите «Пуск» и введите «Питание». Нажмите «Выбрать план электропитания» → «Для чего служат кнопки питания». Нажмите «Изменить параметры, которые сейчас недоступны» и снимите флажок «Включить быстрый запуск (рекомендуется)».
Выключите компьютер (не перезагружайте, просто выключите) и посмотрите, не изменилось ли что-нибудь.
8. Отключить энергосбережение USB-порта
Если устройство выключается только после спящего режима, можно попробовать другой способ. Нажмите «Пуск» и введите «Питание», откройте «Изменить план питания» → «Изменить дополнительные параметры питания».
В появившемся окне нажмите «Настройки USB» → «Приостановить настройку порта USB» и нажмите «Отключено».
Если проблема связана с модулем Wi-Fi, который вы не можете заставить работать должным образом, также нажмите «Настройки беспроводного сетевого адаптера» → «Режим энергосбережения» и установите для него значение «Максимальная производительность». Нажмите OK и перезагрузите компьютер.
9. Отключить энергосбережение
Щелкните правой кнопкой мыши устройство в диспетчере устройств и выберите «Свойства». Перейдите на вкладку «Управление питанием» и снимите флажок «Разрешить компьютеру отключать это устройство для экономии энергии». Нажмите OK и перезагрузитесь. Эта опция доступна не для всех устройств.
10. Откатить драйвер устройства
Если проблема с устройством возникла после очередного обновления, может помочь откат драйвера. Откройте «Диспетчер устройств», щелкните правой кнопкой мыши устройство, выберите «Свойства» → «Драйвер» → «Откатить». Кнопка не всегда доступна, но если она есть, то можно попробовать ее нажать.
Надеемся, что один из вышеперечисленных советов сработал и устройство больше не вылетает.